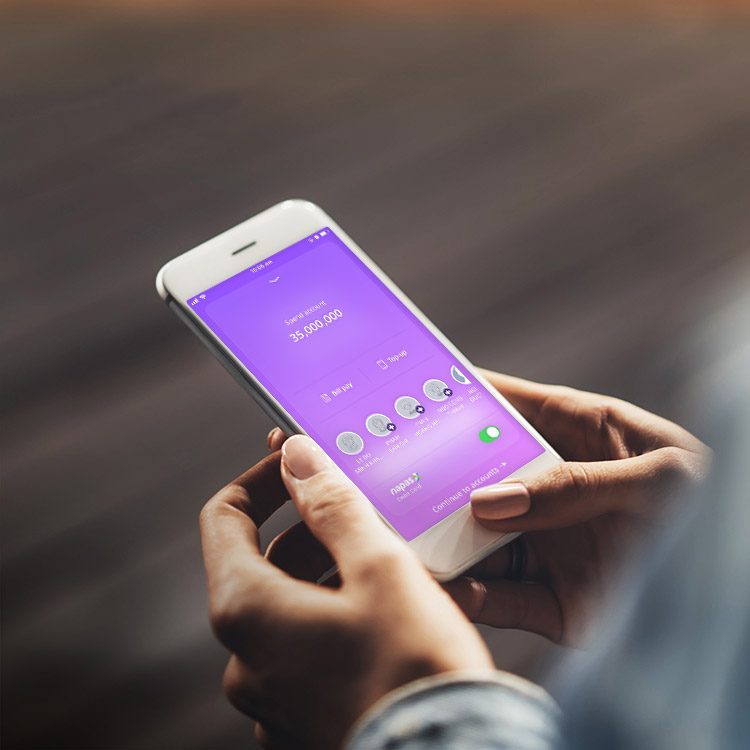Open a Timo account to explore this feature here.
1 – WHAT IS QUICK ACTIONS?
 As the name suggests, Quick Actions is the feature that allows users to quickly perform several actions and transactions, including: checking your account balance, moving money, sending a payment request, paying bills, topping up your phone, locking/unlocking your Timo Debit card and/or your Timo Mastercard. All the above actions and transactions can be carried out quickly on the Quick Actions tray instead of having to go through the usual logging steps.
As the name suggests, Quick Actions is the feature that allows users to quickly perform several actions and transactions, including: checking your account balance, moving money, sending a payment request, paying bills, topping up your phone, locking/unlocking your Timo Debit card and/or your Timo Mastercard. All the above actions and transactions can be carried out quickly on the Quick Actions tray instead of having to go through the usual logging steps.
Open a Timo account to explore this feature here.
2 – WHAT CAN YOU DO WITH QUICK ACTIONS?
Check your account balance in 30 seconds
The first thing that you will be able to do with the Quick Actions tray is quickly check your account balance on the main screen of Quick Actions. Instead of having to enter your username and password to log in to the app, your account balance will be displayed right on the main screen of Quick Actions after a verification step of Touch ID/Face ID.
If your internet connection has a stable speech, you would be able to see your account balance within 30 seconds in the Quick Actions tray.
Quickly move Money or send a Payment Request
 The Quick Actions tray will provided a payee list of the top 20 payees whom you have moved money to the most. You can still see your full Payee list by tapping on “View all payess” at the end of the list of your top 20 payees.
The Quick Actions tray will provided a payee list of the top 20 payees whom you have moved money to the most. You can still see your full Payee list by tapping on “View all payess” at the end of the list of your top 20 payees.
Upon tapping on any payee, you can quickly move money to them or send them a Payment Request (with a condition that this payee also has a Timo account saved in your Payee list as the Payment Feature is not yet available to non-Timo users). After tapping on the payee’s avatar, a large numeric keypad will appear on the screen to help you quickly enter the equivalent money amount and description (if needed). After the transaction has been successfully carried out, you will be able to see a notification on the top of the screen letting you know that your transaction is successful.
Open a Timo account to explore this feature here.
Quickly pay bills or top up your phone
 Understanding that bill pay and phone top up are tasks that go hand in hand with your daily needs, we ensure that the Quick Actions tray allows you to carry out these transactions quickly and conveniently. In addition to common service bills like electricity, water, internet, etc., the Quick Actions tray also allows user to pay the annual fee associated with their Timo Mastercard. Additionally, the Quick Actions tray also allows users to pay for bills that have not been saved in the Bill List.
Understanding that bill pay and phone top up are tasks that go hand in hand with your daily needs, we ensure that the Quick Actions tray allows you to carry out these transactions quickly and conveniently. In addition to common service bills like electricity, water, internet, etc., the Quick Actions tray also allows user to pay the annual fee associated with their Timo Mastercard. Additionally, the Quick Actions tray also allows users to pay for bills that have not been saved in the Bill List.
The other convenient function on the Quick Actions tray is Top Up. In urgent situations, you can simply tap on “Top Up” and enter the amount of money you want to top up. You can also proactively top for another phone number by tapping on “New Number” or importing a number from your phone contacts.
Lock/unlock your Timo Debit card and/or your Timo Mastercard
 Although the Timo app already has a separate Manage Cards section that allows you to lock/unlock your card(s), the Quick Actions tray still offers this function to enhance your card protection. The presence of this feature will help cardholders to promptly prevent their cards from being abused by the wrong people.
Although the Timo app already has a separate Manage Cards section that allows you to lock/unlock your card(s), the Quick Actions tray still offers this function to enhance your card protection. The presence of this feature will help cardholders to promptly prevent their cards from being abused by the wrong people.
In the Quick Actions tray, each card will be represented with the napas logo (for Timo Debit card) or the Mastercard logo (for Timo Mastercard) respectively. There will also be a status bar presenting right next to each logo to help you keep track of the status of your card. When the status bar is green with the word “unlocked” shown on the screen, this means that your card can be used normally. When the status bar is white with the word “locked” shown on the screen, this means that your card is locked. Be aware that you will not have to enter OTP/iOTP upon locking your card as locking your card means that your card would be protected in the most optimal way. However, upon locking your card, you will have to enter OTP/iOTP for verification purposes.
Open a Timo account to explore this feature here.
3 – HOW TO ACTIVATE THE QUICK ACTIONS TRAY IN THE TIMO APP?
 To use the Quick Actions tray, you need to own a mobile device that enables biometric capabilities (Touch ID/Face ID on iOS and fingerprint scanner/face recognition on Android). If your mobile device enables biometric capabilities but you still cannot see the Quick Actions tray in the Timo app, make sure your biometric capabilities are enabled on your device in the operating system (OS) settings. Additionally, you also need to make sure you allow biometric login (Touch ID/Face ID on iOS and fingerprint scanner/face recognition on Android) for the Timo app by tapping on the Security & Alerts section in the Main Menu and turn on biometric login.
To use the Quick Actions tray, you need to own a mobile device that enables biometric capabilities (Touch ID/Face ID on iOS and fingerprint scanner/face recognition on Android). If your mobile device enables biometric capabilities but you still cannot see the Quick Actions tray in the Timo app, make sure your biometric capabilities are enabled on your device in the operating system (OS) settings. Additionally, you also need to make sure you allow biometric login (Touch ID/Face ID on iOS and fingerprint scanner/face recognition on Android) for the Timo app by tapping on the Security & Alerts section in the Main Menu and turn on biometric login.
As you can see, the Quick Actions tray is designed to help frequent transactions and card protection become even more convenient and fast for users. In addition to this article, you can also find out more information about the Quick Actions tray here.
Open a Timo account to explore this feature here.
Timo