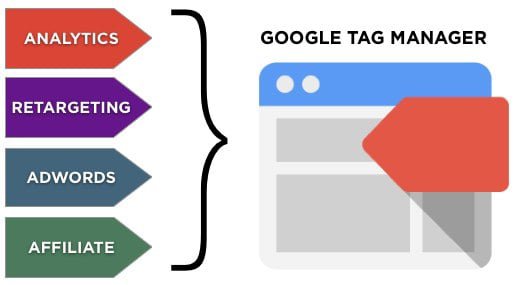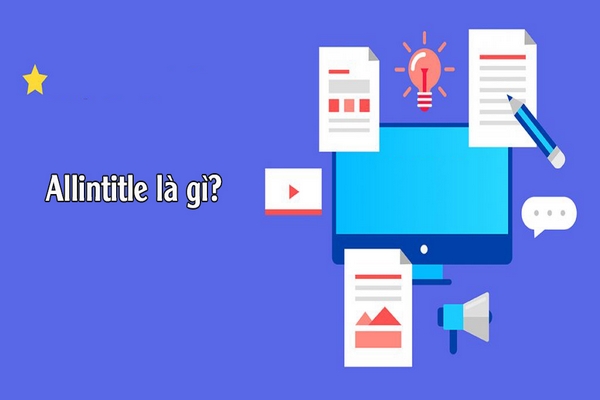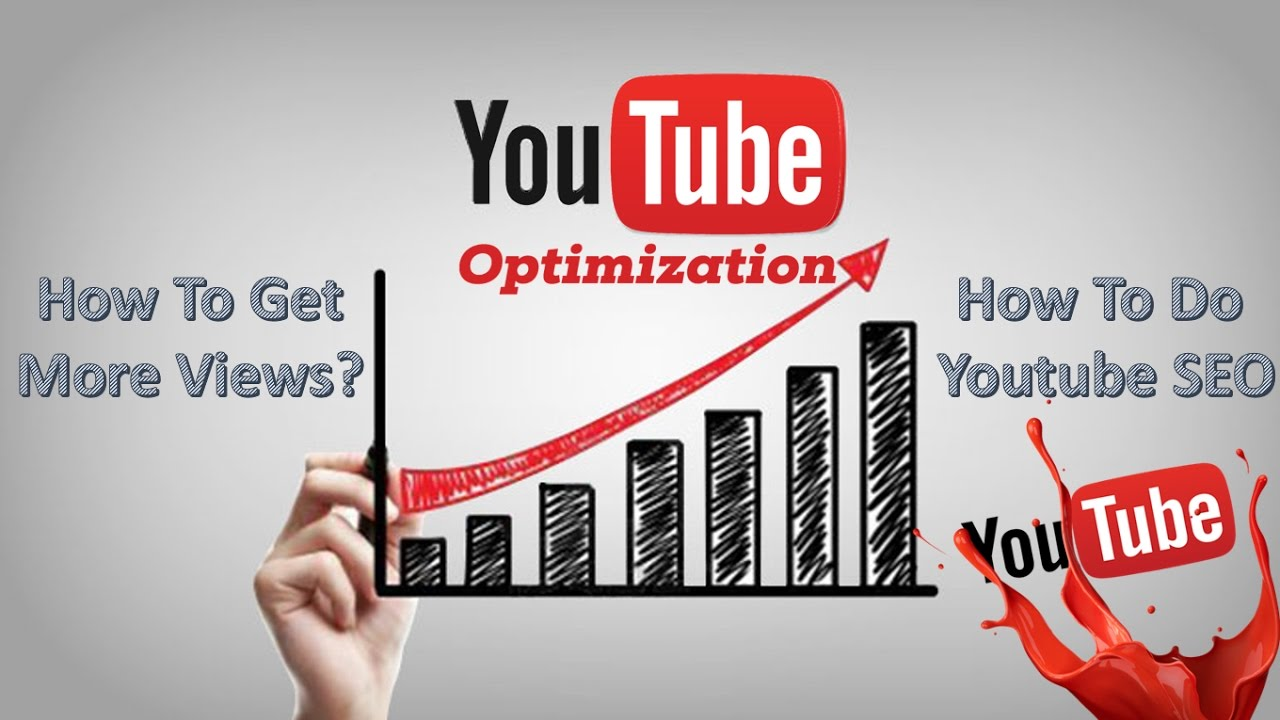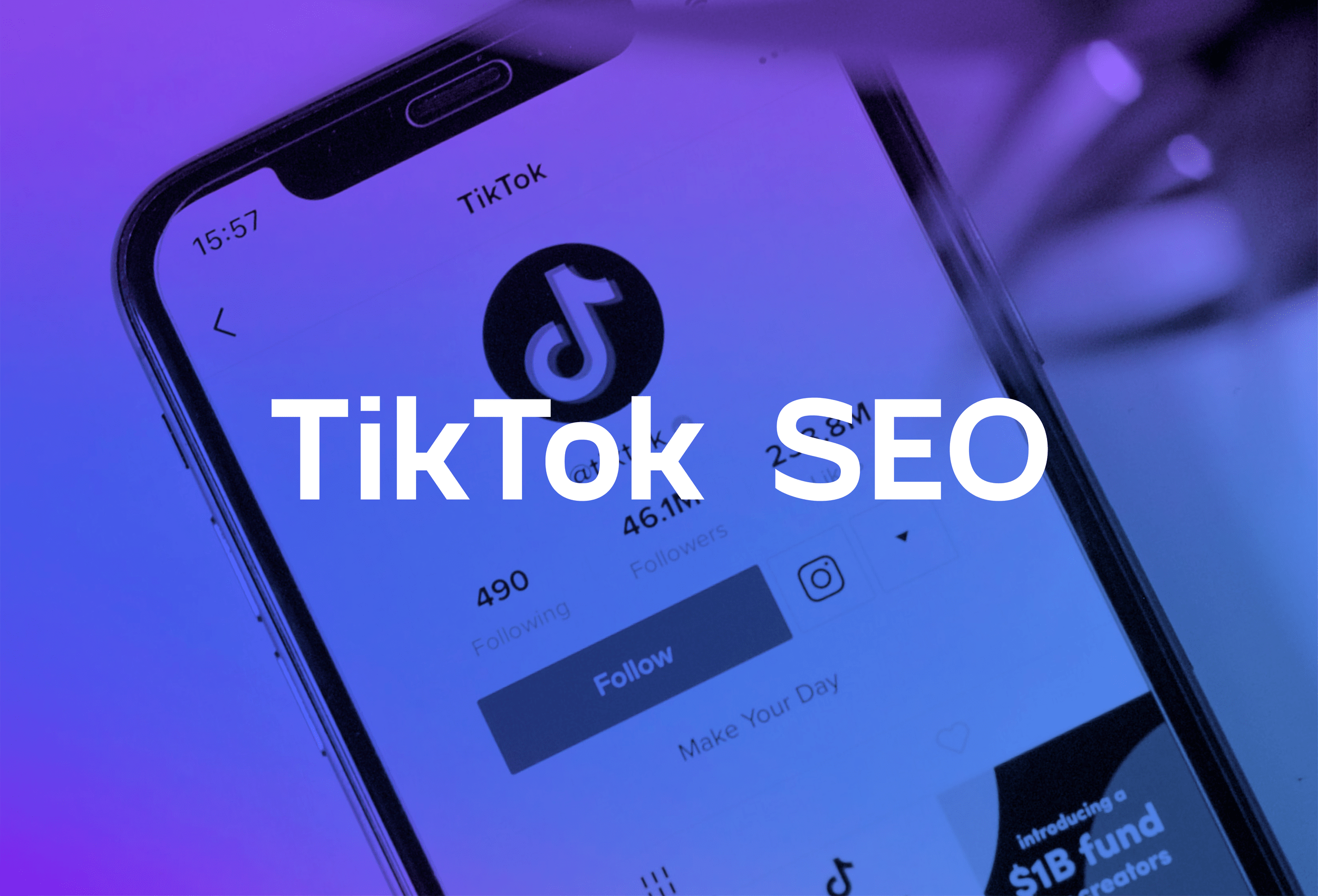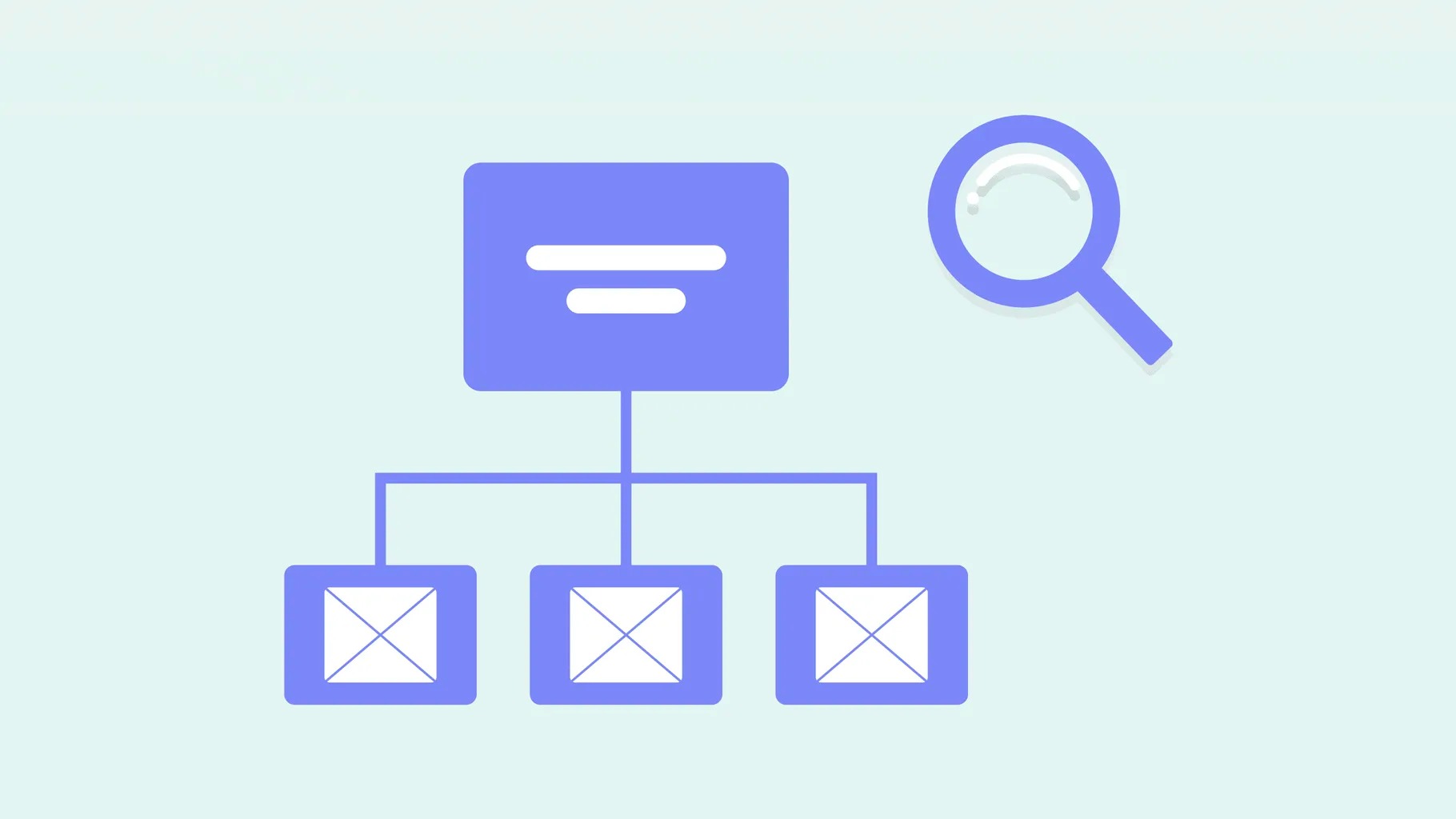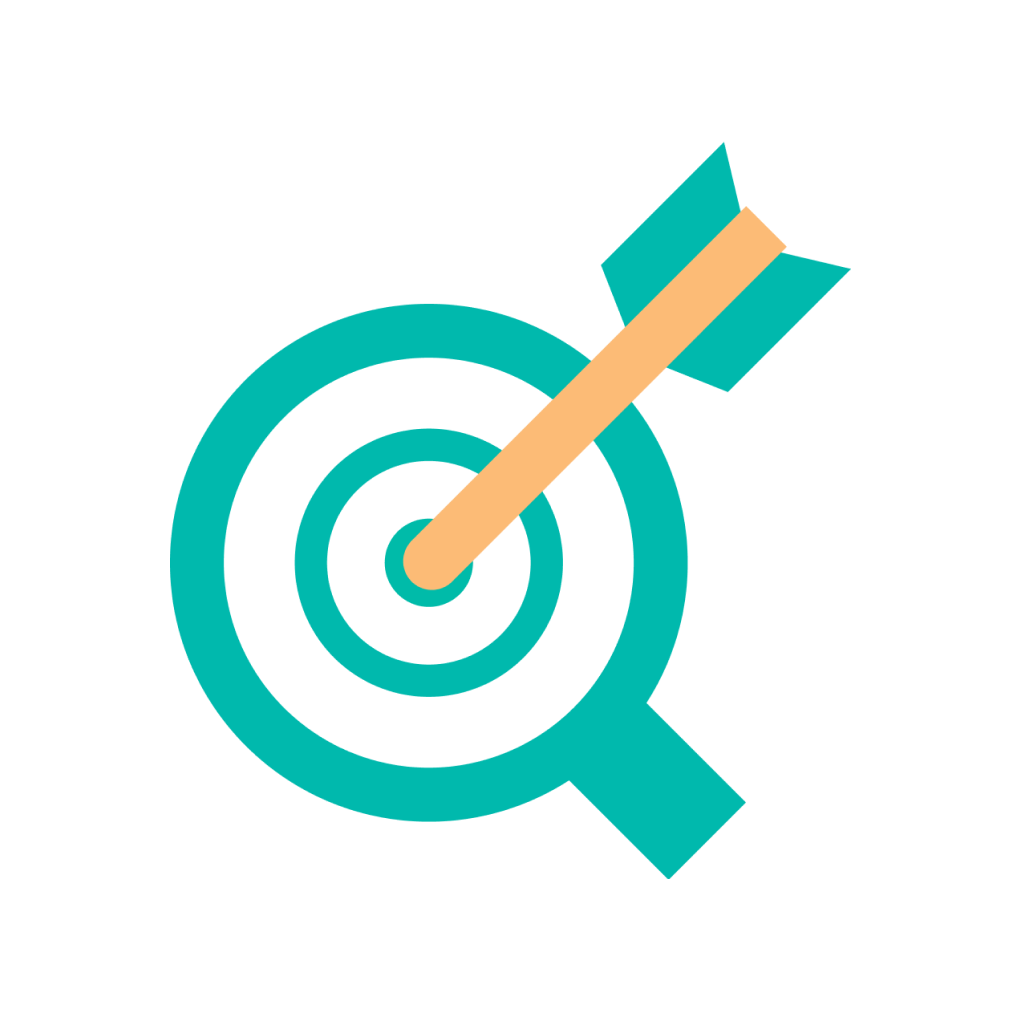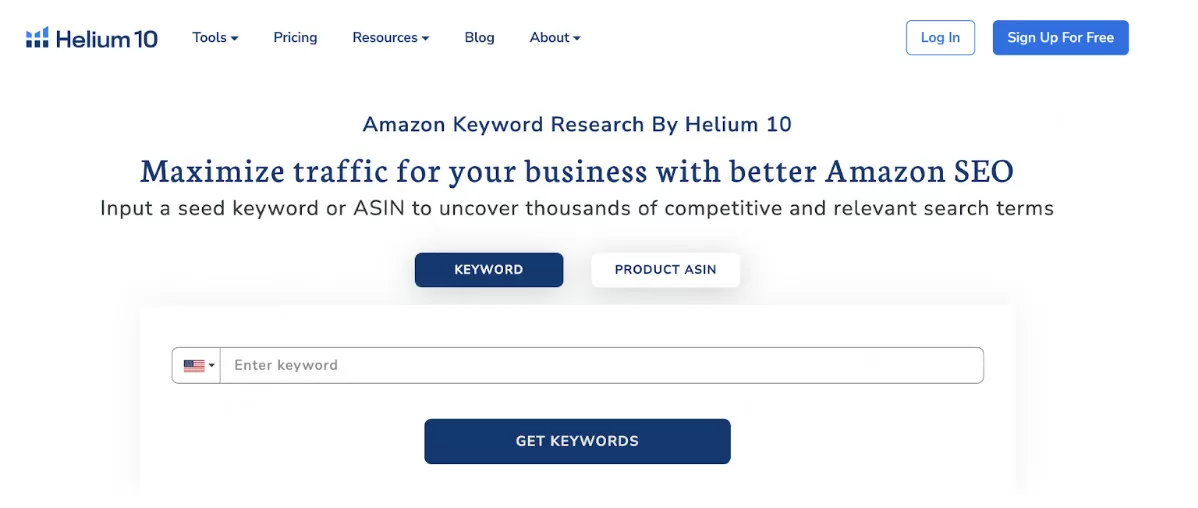Nếu bạn biết Google Tag Manager là gì thì không thể phủ nhận sự hỗ trợ to lớn của nó khi làm marketing. Chỉ bằng cách gắn thẻ trang web và kết hợp Google Analytics, bạn sẽ thu thập nhiều dữ liệu hữu ích hơn. Nếu bạn không biết, không sao. Hãy cùng TopOnSeek tìm hiểu Google Tag Manager là gì và cách hoạt động của nó.
Google Tag Manager là gì?
Google Tag Manager (GTM) là công cụ miễn phí và còn được gọi là trình quản lý thẻ của Google. Google Tag Manager là công cụ có giao diện dựa trên web, thân thiện với người dùng, đơn giản hóa quá trình làm việc với thẻ. Với GTM, bạn có thể thêm, chỉnh sửa và vô hiệu hóa các thẻ mà không cần chạm vào mã nguồn.
Google Tag Manager hầu như không chỉ hoạt động với các thẻ của Google như AdWords hoặc Analytics. Bạn có thể sử dụng Google Tag Manager để quản lý nhiều thẻ của bên thứ ba khác nhau.
Nếu có một thẻ khác mà không có một mẫu nào trong Google Tag Manager. Bạn có thể thêm thẻ tùy chỉnh. Sau khi đọc xong, bạn đã biết Google Tag Manager là gì chưa?

Ưu nhược điểm Google Tag Manager
Bạn đã biết sơ lược về Google Tag Manager là gì. Tiếp theo, chúng ta cùng phân tích điểm mạnh yếu của nó.
Ưu điểm
Giảm sự phụ thuộc vào web developer, coder
Đây là ưu điểm lớn nhất của Google Tag Manager cho các marketer khi họ biết Google Tag Manager là gì. Thông thường, việc gắn thẻ không phải là công đoạn ưu tiên hàng đầu của web developer nên nó thường làm sau cùng.
Với sự giúp đỡ của Google Tag Manager, bạn sẽ không cần đụng vào mã nguồn, bạn có thể nhanh chóng tự thêm và thay đổi các thẻ. Ví dụ, bạn cần sử dụng thẻ để thu thập dữ liệu trong một khoảng thời gian ngắn.
Nếu không có Google Tag Manager, bạn sẽ phải phụ thuộc vào web developer và có thể vuột mất dữ liệu quan trọng. Và với sự thu thập dữ liệu tốt và các phần mềm hỗ trợ seo web, trang web bạn sẽ tối ưu hơn.
Lợi ích cho doanh nghiệp
Các doanh nghiệp thuộc mọi quy mô có khả năng hưởng lợi từ GTM. Vì GTM giúp việc thêm và chỉnh sửa thẻ dễ dàng hơn mà không phụ thuộc web developer.
Và điều đó rất có lợi cho doanh nghiệp nhỏ hạn chế về hỗ trợ kỹ thuật.Vì các trang web doanh nghiệp có thể dễ dàng sử dụng nhiều thẻ, GTM giúp quản lý tất cả dễ dàng hơn. Thêm vào đó, GTM giúp cải thiện tốc độ trang web bằng cách giúp chúng tải hiệu quả hơn.
Có thể sử dụng cho các trang web AMP và ứng dụng di động
Ngoài trang web, GTM cũng có thể được sử dụng để quản lý thẻ cho các trang AMP và ứng dụng. Trong trường hợp ứng dụng dành cho thiết bị di động, GTM có thể là một trợ giúp rất lớn. GTM cho phép bạn thêm và chỉnh sửa các thẻ mà không phải phát hành phiên bản cập nhật.
Sử dụng GTM cho các trang AMP hoặc mobile app khá giống với việc sử dụng cho trang web thông thường. Tuy nhiên, chúng có những điểm khác biệt. Trong hướng dẫn này, chúng tôi sẽ tập trung vào việc sử dụng GTM cho web.
Nhược điểm
Vẫn yêu cầu một số thực hiện kĩ thuật
Mặc dù GTM giúp giảm sự phụ thuộc vào web developer, nhưng không phải là tất cả. Bạn vẫn cần web developer để thêm mã vùng chứa vào mỗi trang trên trang web của bạn. Và dù GTM có nhiều mẫu thẻ dễ để marketer lựa chọn, các thẻ tùy chỉnh phức tạp khác sẽ cần sự giúp đỡ của một người thực sự hiểu về mã hóa. Nếu bạn có các thẻ được thêm thủ công vào mã nguồn trang web, thì những thẻ đó sẽ cần được xóa trước để tránh trùng lặp dữ liệu.
Thẻ có thể làm chậm tốc độ trang web nếu được kích hoạt đồng bộ
Nếu các thẻ GTM kích hoạt đồng bộ, chúng có thể làm chậm tốc độ trang web. Một thẻ bị chậm tải sẽ làm chậm tất cả các thẻ khác đang chờ trên đó. Và một trang web tải càng lâu thì càng nhiều khả năng người dùng sẽ rời đi.
Nhưng các thẻ được tạo trong GTM tải không đồng bộ theo mặc định. Có nghĩa là mỗi thẻ có thể kích hoạt bất cứ lúc nào nó sẵn sàng. Hãy dùng chức năng ưu tiên sắp xếp thẻ và kích hoạt thẻ để kiểm soát thứ tự thẻ kích hoạt
Cấu tạo Google Tag Manager và thẻ
Bạn đã biết Google Tag Manager là gì và ưu nhược điểm. Còn về cấu tạo, GTM và thẻ nhìn khá đơn giản. Nhưng trước khi bạn có thể sử dụng, một vài khái niệm chính mà bạn cần biết.
Vùng chứa (container)
Điều đầu tiên bạn cần làm là tạo một vùng chứa khi làm việc với GTM. Về cơ bản, một vùng chứa giữ tất cả các thẻ cho trang web của bạn.
Sau khi tạo một thùng chứa mới, GTM cung cấp cho bạn một số mã để thêm vào trang web. Đây là mã vùng chứa và nó sẽ cần được thêm vào mã nguồn để nó hiển thị trên mỗi trang.
Một số Content Management System (CMS), chẳng hạn như WordPress, có các plugin để giúp thêm mã vùng chứa cho bạn. Nếu không, bạn cần liên hệ với web developer để thêm nó. Khi đã thực hiện điều đó, bạn sẽ có thể thêm, chỉnh sửa, vô hiệu hóa hoặc xóa thẻ thông qua GTM.
Trình kích hoạt (trigger)
Mỗi thẻ trên một trang web cần phục vụ một mục đích cụ thể. Ví dụ bạn muốn có một thẻ gửi thông tin cho bạn khi ai đó tải xuống một tệp. Và thẻ đó được kích hoạt khi nhấp vào liên kết hoặc khi một biểu mẫu được gửi.
Các loại sự kiện này được gọi là trình kích hoạt. Tất cả các thẻ cần phải có ít nhất một trình kích hoạt được gán cho nó. Nếu không, nó sẽ không làm gì cả.Trình kích hoạt có thể được chia thành hai thành phần chính: sự kiện (event) và bộ lọc (filter).
Khi bạn định cấu hình trình kích hoạt trong GTM, bạn được cung cấp một danh sách các trình kích hoạt. Đây là những sự kiện của bạn. Khi bạn chọn một sự kiện, bạn sẽ có thể thiết lập bộ lọc.
Bộ lọc có thể được chia thành 3 phần:
- Biến (variables): là điều kiện cần được đáp ứng để thẻ và trình kích hoạt hoạt động hiệu quả. Vd: giá sản phẩm hoặc URL
- Giá trị (values): Do người dùng xác định có giá trị không thay đổi. Vd: URL dùng để kích hoạt
- Mối quan hệ giữa biến và giá trị (operators): tính năng để đảm bảo bạn theo dõi đúng dữ liệu
Ví dụ: bạn muốn xem có bao nhiêu người đang đọc nội dung blog và kéo gần hết bài viết. Bạn tạo thẻ bằng trình kích hoạt sự kiện “Scroll Depth” sẽ với độ sâu cuộn dọc 75%.
Và bạn muốn điều này kích hoạt trên mọi trang trên trang web. Bạn chọn “Tất cả” các trang được chọn trong hộp cấu hình kích hoạt và để bộ lọc trống. Nhưng vì bạn tập trung vào nội dung blog, nên bạn chọn “Một số trang” . Sau đó bạn tạo bộ lọc “Trang URL” và “bao gồm” URL fakewebsitename.com/blog.

Trong một số trường hợp, bạn không muốn một thẻ nào đó kích hoạt. Bạn có thể tạo một trình kích hoạt chặn để ngăn nó kích hoạt vào các trường hợp đó. GTM ưu tiên các trình kích hoạt chặn hơn các loại trình kích hoạt khác.
Vì vậy, nếu bạn có một trình kích hoạt chặn gây mâu thuẫn với một điều kiện được đặt bởi một kích hoạt khác, TGTM sẽ tuân theo những gì được chỉ định bởi trình kích hoạt chặn.
Ví dụ: nếu bạn có thẻ được kích hoạt trên tất cả các trang, nhưng có một vài trang bạn muốn loại trừ khỏi đó. Trong trường hợp này, bạn chỉ cần sử dụng trình kích hoạt chặn để ngăn thẻ trong trang đó kích hoạt.
Biến (variables) & hằng (constant)
Trong khi các thẻ phụ thuộc vào trình kích hoạt, kích hoạt phụ thuộc vào các biến. Các biến chứa giá trị mà trình kích hoạt cần đánh giá để biết liệu nó có nên kích hoạt hay không.
Thẻ so sánh giá trị của biến với giá trị được xác định trong trình kích hoạt và nếu biến đó đáp ứng các điều kiện của trình kích hoạt, thẻ sẽ kích hoạt.
Các thẻ cũng sử dụng các biến để thu thập thông tin có thể được truyền vào lớp dữ liệu khi người dùng tương tác với trang web. Ví du, một thẻ được thiết lập để kích hoạt khi một người thêm sản phẩm nhất định vào giỏ hàng của họ.
Các biến thường có thể được sử dụng lại giữa các thẻ. Một trong những mẹo phổ biến nhất để sử dụng GTM là tạo các biến không đổi với số ID hoặc mã theo dõi mà bạn cần sử dụng nhiều lần.
Ví dụ: nếu bạn cần sử dụng số ID thuộc tính Google Analytics trong nhiều thẻ. Bạn chỉ cần tạo một biến chuỗi không đổi với giá trị là số ID Google Analytics. Bằng cách đó, thay vì liên tục phải tra cứu và nhập số ID, bạn chỉ cần chọn tên biến.
GTM cói hai loại biến khác nhau: biến tích hợp và biến do người dùng xác định. Biến tích hợp là một số loại biến được sử dụng phổ biến nhất.

Khi bạn chọn một biến tích hợp, bạn có thể định cấu hình các cài đặt theo cách bạn thích. Lưu ý rằng đây chỉ là một vài biến tích hợp cho các vùng chứa web thông thường. Bạn có thể tìm thấy nhiều biến tích hợp hơn bằng cách click nút “Cấu hình” (Configure). Nếu bạn sử dụng GTM cho các trang web AMP hoặc mobile app, bạn sẽ thấy tùy chọn khác nhau để lựa chọn.
Nếu bạn cần một loại biến khác, bạn có thể tạo một biến do người dùng xác định. Khi bạn thêm một biến do người dùng xác định, bạn sẽ được cung cấp một danh sách các loại biến để chọn.
Các biến có thể được tạo từ bảng điều khiển GTM bằng cách nhấp vào “Biến” trên menu bên trái.
Các lớp dữ liệu (data layer)
Các thẻ cần thông tin để biết liệu thẻ có được kích hoạt hay không. Nhưng làm thế nào để thẻ có được thông tin đó? Một cách thẻ có thể tìm thấy là bằng cách kiểm tra cấu trúc trang HTML.
Tuy nhiên, đó không phải là một giải pháp lý tưởng. Sẽ mất nhiều thời gian để kích hoạt khi các thẻ tìm kiếm thông qua HTML. Và nếu cấu trúc HTML của trang web thay đổi theo thời gian, các thẻ có thể bị hỏng. Ngoài ra, có một số loại thông tin nhất định mà một thẻ có thể cần mà không được tìm thấy trong một trang HTML, như tổng số giao dịch.
Lớp dữ liệu là một đối tượng JavaScript. Nó giữ thông tin thẻ cần tách biệt với phần còn lại của nguồn code trang web. Vì các thẻ không phải dành thời gian tìm kiếm thông qua HTML. Đây là một cách GTM có thể giúp cải thiện tốc độ trang web. Mọi thứ thẻ tìm kiếm được tìm thấy ở một nơi và nó có sẵn khi tải trang.
Về mặt kỹ thuật, các lớp dữ liệu là tùy chọn. Bạn không phải tự xác định một cách cụ thể. GTM có thể bắt đầu cho bạn. Nhưng nếu muốn sử dụng GTM để theo dõi các sự kiện cụ thể, bạn sẽ cần phải có một lớp dữ liệu.
Để bắt đầu, một đối tượng lớp dữ liệu mới sẽ trông như thế này:

Khi thêm một lớp dữ liệu, đối tượng cần được đặt trước mã vùng chứa GTM. Nếu đối tượng lớp dữ liệu được đặt sau mã vùng chứa, GTM không có thể truy cập thông tin trong đó và về cơ bản lớp dữ liệu sẽ thiết lập lại sau khi tải.
Khi đối tượng lớp dữ liệu đã được thêm vào code trang, các dấu ngoặc trong dòng thứ hai có thể được điền với thông tin, biến và sự kiện. Một số loại thông tin có thể được ghi trực tiếp vào lớp dữ liệu, nhưng các loại thông tin khác có thể được đẩy vào lớp dữ liệu một cách linh hoạt khi người dùng tương tác với trang web như tải xuống tệp hoặc thêm hàng vào giỏ.
Cách sử dụng Google Tag Manager
Tới đây, bạn đã biết Google Tag Manager là gì, đã biết cấu tạo. Vậy chúng ta cùng tìm hiểu các bước sử dụng cơ bản của nó.
Tạo tài khoản và vùng chứa
Để bắt đầu, hãy truy cập tagmanager.google.com và tạo một tài khoản. Trong tài khoản Cài đặt trên mạng, tên miền nhập tên của công ty có trang web đang được quản lý và nhấn vào Tiếp tục.

Tiếp theo, bạn sẽ thiết lập vùng chứa của bạn. Nhập tên miền của bạn làm tên vùng chứa. Chọn loại trang hoặc ứng dụng sẽ được sử dụng và nhấp “Tạo”. Nếu bạn chọn iOS hoặc Android, bạn phải chỉ định xem bạn đang sử dụng SDK Firebase hay một SDK legacy.

Lưu ý: sử dụng tên công ty làm tên tài khoản và tên miền trang web cho tên vùng chứa. Về lý thuyết, bạn có thể đặt tên cho bất cứ điều gì bạn muốn. Đây chỉ là cách Google khuyên bạn nên đặt tên để sắp xếp hiệu quả. Nói chung, bạn nên đảm bảo mọi thứ đều được đặt tên rõ ràng. Nếu không, bạn sẽ rất dễ mắc lỗi.
Nhiều tài khoản GTM có thể được quản lý trong một tài khoản GTM. Nhưng Google khuyên bạn nên tạo một vùng chứa cho mỗi tên miền. Bạn không phải tạo các vùng chứa riêng biệt cho từng thẻ riêng lẻ hoặc cho từng trang riêng lẻ trên một trang web; tất cả các thẻ có thể được đặt trong một vùng chứa.
Đối với hầu hết các công ty và tổ chức, một vùng chứa là đủ. Nhưng trong trường hợp một công ty có các công ty con hoặc sở hữu các doanh nghiệp riêng biệt, trang web cho mỗi công ty con / doanh nghiệp nên có vùng chứa riêng. Và tất cả các vùng chứa có thể được quản lý từ một tài khoản GTM chính. Nếu một trang web có một tên miền phụ được xử lý tách biệt với tên miền chính, thì tên miền phụ cũng sẽ được cung cấp vùng chứa riêng.
Khi một agency đang quản lý các thẻ cho một công ty, Google khuyên công ty nên tạo tài khoản GTM của riêng họ. Sau đó công ty thêm tài khoản Google của agency như một người dùng. Bằng cách này, agency có thể truy cập GTM, nhưng công ty dễ dàng thu hồi quyền truy cập nếu có thay đổi.
Sau khi tạo vùng chứa của bạn, hãy chấp nhận các điều khoản dịch vụ GTM và bạn sẽ được cấp mã vùng chứa.

Cài đặt cho WordPress
Nếu bạn sử dụng nền tảng WordPress, bạn chỉ cần áp dụng quy trình hai bước đơn giản để tích hợp Google Tag Manager vào WordPress.
Sao chép mã thẻ (tag code) của bạn.
Sao chép mã GTM mà bạn được cung cấp trong quá trình thiết lập. Nếu bạn đã thiết lập tài khoản, hãy nhấp vào phần Quản trị viên (Admin) -> Cài đặt trình quản lý thẻ của Google (Google Tag Manager setting) Bạn sẽ thấy đoạn code.

Cài đặt mã trong WordPress.

Bây giờ, dán mã đó bên dưới thẻ
của mỗi trang trên WordPress của bạn.
Bây giờ, trang web WordPress của bạn được đặt sẵn cho bất kỳ thẻ nào bạn muốn tạo trong GTM. GTM sẽ tự động mã các thẻ trong tương lai và nhúng chúng vào bất kỳ trang nào bạn đã chọn.
Tạo thẻ
Khi bạn tạo hoặc chọn một vùng chứa, điều đầu tiên bạn sẽ thấy là bảng điều khiển GTM. Nhấp vào Thẻ bên menu bên trái. Sau đó chọn “Mới” để mở một cửa sổ đặt tên và định cấu hình thẻ của mình.

Điều đầu tiên, hãy nhớ đặt tên cho thẻ của bạn thật rõ ràng. Vì các trang web thường sử dụng một số thẻ khác nha. Bạn không muốn có bất kỳ sự nhầm lẫn nào về việc thẻ nào làm gì. Quy ước đặt tên thẻ được đề xuất của Google là: Loại thẻ – Chi tiết – Vị trí.
Ví dụ: thẻ Google Analytics theo dõi gửi biểu mẫu trên trang “Liên hệ” sẽ được đặt tên là “GA” – “Gửi biểu mẫu” – “Liên hệ”. Bao gồm vị trí của thẻ trong tên là một ý tưởng hay. Nó giúp phân biệt với các thẻ tương tự trên trang khác. Vì vậy, nếu bạn có các thẻ gửi biểu mẫu GA khác trên trang web, việc chỉ định rằng thẻ này nằm trên trang “Liên hệ” sẽ giúp tránh chỉnh sửa nhầm.
Đặt loại thẻ ở đầu tên thẻ cũng giúp giữ cho các thẻ của bạn gọn gàng. GTM liệt kê các thẻ theo thứ tự bảng chữ cái. Vì vậy nếu bạn tạo ra nhiều thẻ cho cùng một dịch vụ hoặc công cụ, tất cả các thẻ đó sẽ được nhóm lại với nhau và dễ tìm.
Tiếp theo, khi bạn bấm vào “Mới”, đây là cửa sổ bạn sẽ thấy. Chọn Cấu hình Thẻ. Bạn sẽ được cung cấp một danh sách dài mẫu thẻ, bao gồm nhiều loại thẻ sử dụng phổ biến nhất. Nếu khôn có mẫu thẻ bạn tìm kiếm, hãy nhấp vào nó và nhập thông tin được yêu cầu. Nếu bạn không thấy loại thẻ bạn muốn, hãy chọn tùy chỉnh HTML để thêm mã của riêng bạn.

Tùy nhu cầu và mục đích của bạn, cách làm từng loại thẻ không thể đi sâu. Lấy 1 ví dụ phổ biến. Bạn muốn thông báo cho Google Analytics bất cứ khi nào ai đó xem trang của tôi. Sau khi chọn Universal Analytics, đây là những gì thể hiện:

Tất cả những gì bạn cần làm là chọn “Lượt xem trang” từ menu thả xuống Loại Theo dõi. Sau đó nhập biến với thông tin tài khoản Google Analytics. Nếu chưa tạo biến đó, bạn có thể tạo bằng cách nhấp vào menu thả xuống bên dưới Cài đặt Google Analytics. Sau đó chọn “Biến mới”.
Nếu bạn muốn thay đổi trình tự kích hoạt thẻ hoặc tạo lịch kích hoạt, tôi làm điều đó bằng cách nhấp vào tùy chọn “Cài đặt nâng cao”
Tiếp theo, bạn sẽ cần tạo ít nhất một trình kích hoạt. Nhấp vào hộp “Kích hoạt” ở bên dưới. Nếu bạn không có một trình kích hoạt được tạo trước đó, hãy nhấp vào dấu + ở góc trên bên phải của cửa sổ. Điều này sẽ đưa ra một cửa sổ mới nơi bạn sẽ được yêu cầu đặt tên cho trình kích hoạt mới của bạn. Thực hiện điều đó và nhấp vào hộp “Cấu hình thẻ” để xem danh sách các loại kích hoạt. Trong trường hợp này, tôi sẽ chọn “Lượt xem trang”.

Vì tôi chỉ muốn thẻ kích hoạt trên một trang, nên tôi chọn “Một số lượt xem trang”. Sau đó tạo một bộ lọc xác định rằng URL trang cần bằng với URL của trang định giá của tôi.
Nếu tôi có một bộ lọc khác để thêm, tôi có thể nhấp vào nút dấu cộng (+) bên cạnh bộ lọc để thiết lập một bộ lọc. Nếu tôi đã tạo nhiều bộ lọc cho thẻ này và muốn loại bỏ một số, tôi chỉ cần nhấn nút trừ (-) bên cạnh bộ lọc được đề cập. Khi bạn đã hoàn tất, nhấp vào bên ngoài cửa sổ để thoát.
Khi thẻ và trình kích hoạt của bạn đã được định cấu hình, hãy lưu nó. Bạn có thể tiếp tục hoạt động bằng cách tạo thêm thẻ hoặc bạn có thể xem trước thẻ của mình. Hãy đảm bảo rằng Thẻ hoạt động chính xác trước khi bạn xuất bản.
Tạo biến
Nhấp vào Biến (variables) trên trang chủ của GTM

Trong phần Biến do người dùng xác định (user-defined variables), hãy nhấn vào Mới (New).

Đặt tên cho biến của bạn. Trong trường hợp này là “Biến analytics”

Chọn một loại biến.

Chọn loại Cố định (Constant) làm loại biến của bạn, vì bạn không muốn ID thay đổi cho các thẻ khác nhau.
Lưu (save) cài đặt của bạn.

Bây giờ, hãy nhập số ID theo dõi Google Analytics của bạn vào hộp Giá trị , sau đó chọn Lưu (Save)trên góc trên bên phải.
Tiếp theo, chúng ta cùng tìm hiểu cách chỉnh sửa thẻ và thay đổi giá trị thẻ
Chỉnh sửa thẻ, biến
Chọn một thẻ (tags) để chỉnh sửa.

Quay lại trang chủ của bạn, chọn Thẻ trong khung bên phải mà bạn muốn chỉnh sửa và nhấp vào nó.
Nhấp vào biểu tượng màu xám có dấu “+” bên cạnh hộp ID theo dõi (Web property ID).

Chỉnh sửa một biến.

Khung “Chọn một biến” (Choose a variable) xuất hiện và tùy chọn đầu tiên, chọn “biến analytics” vừa tạo
Nhấp Lưu (save)

Bây giờ, “biến analytics” của bạn xuất hiện trong khung ID theo dõi (Web property ID). Nhấp vào lưu và thẻ của bạn được cập nhật.
Xem trước, gỡ lỗi và xuất bản thẻ
Chế độ Xem trước & Gỡ lỗi của GTM cho phép bạn kiểm tra thẻ trước khi xuất bản. Điều này để đảm bảo mọi thứ đều hoạt động chính xác.

Để vào phần Xem trước & Gỡ lỗi, hãy bấm vào nút “Xem trước” ở góc trên bên phải của bảng điều khiển GTM. Và bạn sẽ thấy một biểu ngữ màu cam thông báo rằng bạn hiện đang ở chế độ Xem trước. Tiếp theo, mở trang web bạn gắn thẻ. Nếu bạn đã mở trang web của mình trong một tab khác, hãy làm mới trang. Bạn sẽ thấy bảng điều khiển Debug ở phía dưới màn hình của bạn.
Bảng điều khiển Debug hiển thị thông tin chi tiết về thẻ, trình kích hoạt và lớp dữ liệu. Ở phía bên trái của bảng điều khiển là một bản tóm tắt dòng thời gian sự kiện.
Trong đó phác thảo tất cả các sự kiện xảy ra trong lớp dữ liệu. Bạn sẽ thấy ít nhất ba sự kiện được liệt kê ở đây: Xem trang, DOM Ready và Window Loaded. Có thể có nhiều hơn ba sự kiện. Nhưng nếu thiếu bất kỳ sự kiện trong ba sự kiện đó, thì bạn có vấn đề cần được khắc phục.

Khi nhấp vào bất kỳ sự kiện nào trong dòng thời gian, bạn sẽ thấy tất cả các thẻ được thiết lập để kích hoạt khi sự kiện đó xảy ra. Nhấp vào bất kỳ thẻ nào để xem thông tin chi tiết hơn về kích hoạt, thuộc tính. Nếu có bất kỳ kích hoạt chặn nào được liên kết với nó.
Khi bạn làm việc trong chế độ Xem trước & Gỡ lỗi, bạn là người duy nhất xem thông tin thẻ . Nhưng nếu bạn làm việc nhóm với nhiều người và muốn chia sẻ thông tin.
Chuyển trở lại bảng điều khiển GTM. Ở bên phải, có nút Nút “Chia sẻ bản xem trước”. Nhấp vào nó và bạn sẽ đưa ra một hộp nơi bạn có thể nhập URL của tran. Điều này sẽ tạo ra một liên kết xem trước sử dụng để gửi cho người khác.

Ngay cả khi một thẻ đã xuất bản, Google vẫn giúp bạn dễ dàng quay lại và kiểm tra. Người ta thường nói, biết Google Tag Manager là gì thì nên biết luôn Google Tag Assistant (GTA).
Nó là một tiện ích mở rộng miễn phí trên Chrome. Sau khi cài đặt, bạn có thể truy cập bất kỳ trang nào trên trang web và nó sẽ cho bạn biết nếu các thẻ của bạn kích hoạt chính xác hay không.
GTA sử dụng hệ thống ba màu để chỉ ra những phát hiện của nó. Ba màu gồm xanh lá cây, xanh dương và đỏ. Màu xanh lá cây có nghĩa là tất cả các thẻ của bạn đang hoạt động. Màu xanh lam có nghĩa là GTA có các đề xuất về cách cải thiện thẻ. Màu đỏ có nghĩa là nó không hoạt động.

Khi tất cả các thẻ của bạn đang kích hoạt chính xác, bạn có thể tiếp tục và xuất bản chúng. Từ bảng điều khiển GTM, nhấn nút “Gửi” ở góc trên bên phải. Bạn sẽ được yêu cầu xem lại các thay đổi của mình. Nếu mọi thứ đều ổn, hãy nhập tên và mô tả cho phiên bản vùng chứa mới và xuất bản nó.
Khi bạn xuất bản các thay đổi trong GTM, nó sẽ tạo ra một phiên bản mới của vùng chứa. Nếu có vấn đề và bạn phải trở về phiên bản cũ hơn của vùng chứa, bạn chỉ cần nhấp vào nút “Phiên bản” ở đầu bảng điều khiển GTM. Sau đó chọn phiên bản bạn muốn hoàn nguyên từ liệt kê, nhấp hành động sau đó xuất bản.
Nếu bạn đang di chuyển các thẻ của mình từ một trình quản lý thẻ khác hoặc từ các thẻ được mã hóa cứng trên trang web của mình, Google khuyên bạn nên thiết lập tất cả các thẻ của mình trong GTM.
Sau đó xóa tất cả các thẻ cũ của bạn cùng lúc và xuất bản bộ chứa GTM với các thẻ mới càng nhanh càng tốt. Bạn có thể sẽ thiếu một khoảng dữ liệu, nhưng sẽ không là vấn đề to lớn khi thẻ mới hoạt động.
Không gian làm việc và lịch sử hoạt động
Nếu bạn làm việc nhóm, không gian làm việc là lựa chọn để làm việc dễ dàng hơn. Tùy chọn tạo không gian làm việc riêng biệt vẫn có thể rất hữu ích nếu bạn làm 1 mình.
Trong các phiên bản cũ hơn của GTM, tất cả các chỉnh sửa phải được thực hiện trong một bản nháp chung. Nếu một người trong nhóm hoàn thành việc thêm thẻ trước một người khác, họ không thể xuất bản các thẻ mới mà không xuất bản các thẻ của người khác. Nhưng với không gian làm việc, nhiều người dùng có thể làm việc gắn thẻ cùng một lúc mà không can thiệp vào công việc của nhau.
Mỗi không gian làm việc sử dụng phiên bản vùng chứa được xuất bản hiện tại làm cơ sở. Tuy nhiên, thẻ trong mỗi không gian làm việc có thể được chỉnh sửa, xem trước, gỡ lỗi và thậm chí được xuất bản độc lập với các thẻ trong các không gian làm việc khác.
Nếu bạn làm việc với phiên bản GTM cơ bản, bạn có tối đa 3 không gian làm việc. Đó là một không gian làm việc mặc định và hai không gian làm việc khác. Nhưng nếu bạn sử dụng Google Tag Manager 360, bạn có thể tạo không gian làm việc không giới hạn.
Khi một không gian làm việc được xuất bản, nó sẽ tạo ra một phiên bản mới của vùng chứa. Nếu có bất kỳ không gian làm việc khác có các thay đổi chưa xuất bản được lưu trong đó, người dùng làm việc trong các không gian đó sẽ thấy một thông báo cần cập nhật không gian làm việc.
Hãy cập nhật không gian làm việc đồng bộ hóa các thay đổi trong vùng chứa với không gian làm việc của chúng. Mặc dù không bắt buộc, tốt nhất là luôn cập nhật các bản cập nhật. Điều này để bạn không làm việc với phiên bản cũ của vùng chứa.
Sau khi đồng bộ hóa các thay đổi trong không gian làm việc, bạn sẽ được thông báo nếu có bất kỳ xung đột cần giải quyết. Nếu có, bạn sẽ được yêu cầu xem xét chúng và bỏ qua xung đột hoặc sao chép thay đổi.
Khi bạn sao chép thay đổi, trường được đề cập trong không gian làm việc của bạn sẽ được ghi đè bằng thông tin từ phiên bản vùng chứa mới nhất.
Bạn có thể đặt quyền người dùng trên các không gian làm việc để ngăn thay đổi không mong muốn. Ví dụ: nếu bạn web developer làm việc trên một số thẻ tùy chỉnh phức tạp, developer có thể tạo một không gian làm việc riêng.
Điều này giúp làm việc và giới hạn quyền của người dùng để chỉ họ mới có thể thay đổi. Bằng cách này, marketer có thể truy cập và thực hiện thay đổi mà không thay đổi thẻ tùy chỉnh.
Nếu bạn làm nhóm, GTM cho phép bạn xem thay đổi, thời gian và nhân vật thực hiện. Trên bảng điều khiển, bạn sẽ thấy phần “Thay đổi không gian làm việc”. Trong đó nêu ra thay đổi gần đây nhất đã được thực hiện đối với thẻ và trình kích hoạt.
Nếu có bất kỳ sai lầm nào, bạn có thể sử dụng tùy chọn “Hủy thay đổi”. Bên dưới “Thay đổi không gian làm việc”, có Lịch sử hoạt động của Phần mềm. Nó hiển thị tất cả hoạt động trên tài khoản GTM.

Lời kết
Đọc tới đây chắc hẳn bạn đã biết Google Tag Manager là gì và những điều cơ bản về nó. Tuy nhiên GTM còn rất nhiều chức năng và học cách sử dụng nó nhuần nhuyễn thì không dễ.
Hướng dẫn này đã giúp giới thiệu cho bạn công cụ. Vẫn còn rất nhiều thứ để tìm hiểu nếu bạn muốn sử dụng GTM với toàn bộ tiềm năng. Ngoài GTM bạn đã biết Google Analytics là gì, Google xu hướng, và phần mềm SEO tốt nhất chưa? Hãy cùng TopOnSeek trang bị kiến thức Digital Marketing cho bản thân nhé!
Nguồn: https://moz.com/blog/an-introduction-to-google-tag-manager