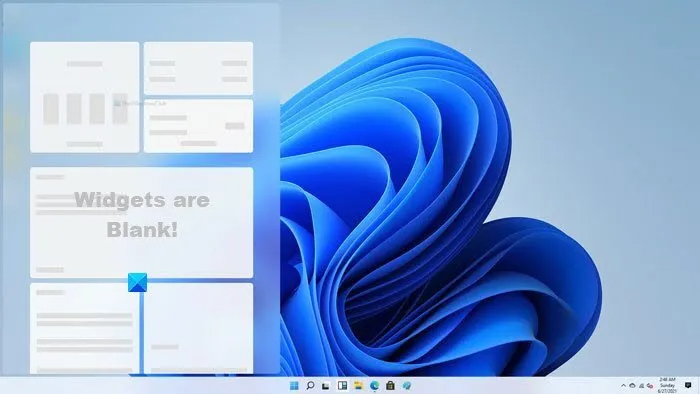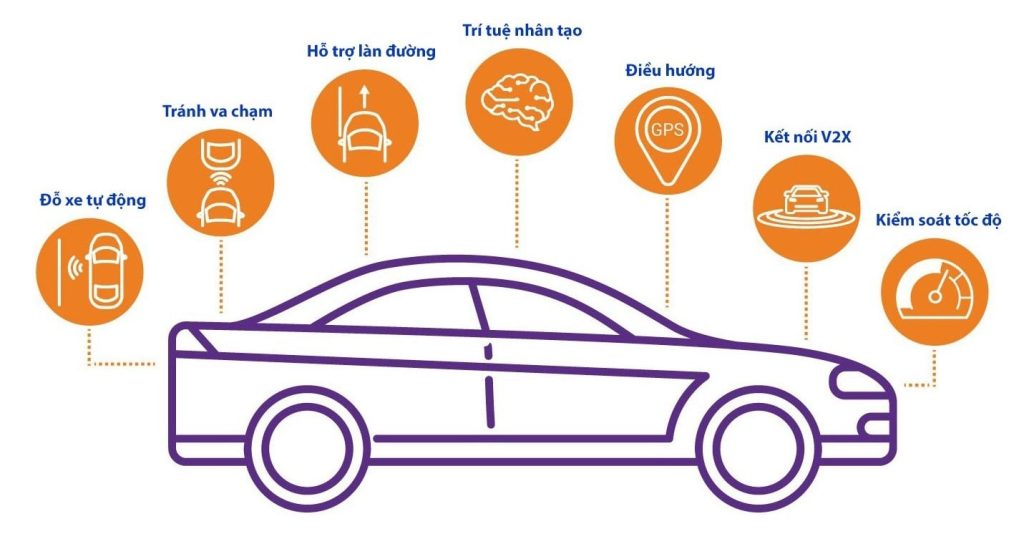Với bản cập nhật Windows 11 mới, đã có rất nhiều cải tiến khác so với các hệ điều hành cũ. Ví dụ như: cách sắp xếp bố cục thanh tác vụ, Menu Start,… Ứng dụng Widgets cũng là một tính năng hữu ích được Microsoft tích hợp vào. Sau đây Thetips sẽ hướng dẫn bạn sử dụng hiệu quả tính năng này nhé!
Widgets trong Windows 11 là gì?
Windows 11 đã giới thiệu một tính năng mới mang tên là Widgets. Đây là nơi cho phép truy cập nhiều thông tin, bằng cách sử dụng các chủ đề có thể định dạng. Nó bao gồm hai phần: Phần trên cung cấp các tiện ích về thời tiết, thể thao, ảnh mới nhất và các chủ đề; Phần còn lại cung cấp các tin tức gồm tiêu đề có thể nhấp vào, để đi tới nguồn bài viết.
Cách truy cập vào Widgets
Để truy cập vào Widget, hãy chọn biểu tượng Widgets trên thanh tác vụ. Biểu tượng này có hình dạng như một hình vuông được chia thành nhiều ô có phần màu trắng và xanh dương. Bạn cũng có thể nhấn phím Window + W hoặc bạn sử dụng máy có màn hình cảm ứng, hãy vuốt từ bên trái màn hình.
Có thể Widget còn khởi động cùng với tài khoản OneDrive của bạn. Cung cấp thông tin thêm về tỷ số thể thao, thời tiết, giá cổ phiếu,…
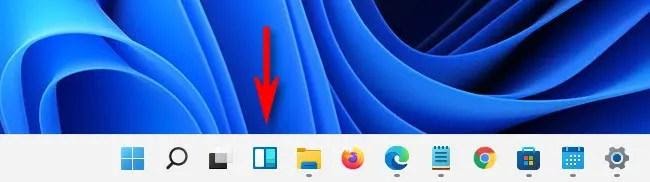
Điều chỉnh phần tiện ích trong ứng dụng Widgets
Có nhiều cách khác nhau để bạn có thể điều chỉnh Widgets của mình.
- Để di chuyển các thông tin tiện ích bên trong ứng dụng Widgets. Hãy nhấp và giữ trên cùng của phần tiện ích bạn muốn di chuyển, đến khi thấy con trỏ trở thành bàn tay mở. Sau đó, bạn có thể thay đổi vị trí của nó trên bản điểu khiển của Widgets.
- Để thay đổi kích thước các tiện ích, hãy xóa nó khỏi tùy chỉnh hoặc thay đổi kích cỡ. Bằng cách nhấp vào dấu ba chấm bên phải của tiện ích đó. Các lựa chọn kích thước sẽ tùy thuộc vào từng tiện ích quy định (lớn, trung bình, nhỏ). Ví dụ: Tiện ích của thời tiết có vừa và lớn, có thể tùy chỉnh cài đặt mặc định là độ F hay độ C.
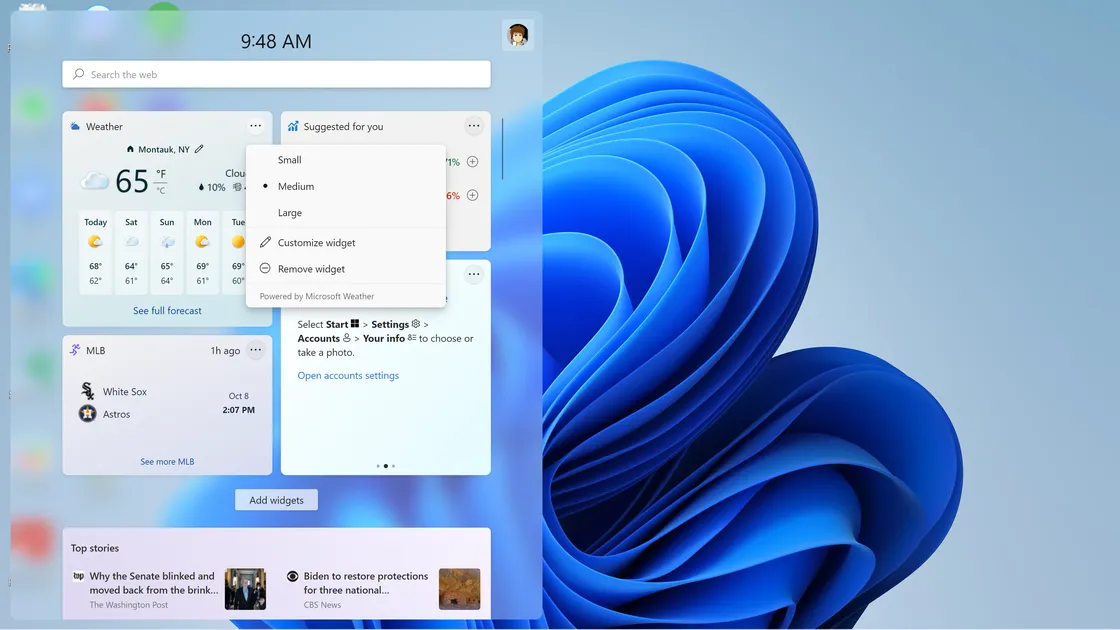
- Nếu nhấp vào tên bên trái góc tiện ích, nó sẽ đưa bạn đến một trang riêng biệt, nơi có thể truy cập thêm thông tin. Ví dụ: Muốn biết chi tiết hơn về thời tiết hay nhiều điểm mới về thông tin thể thao.
- Nếu bạn muốn xem thêm nhiều tiện ích khác, bạn có thể nhấp và nút “add Widgets” nằm giữa tiện ích và nguồn thông tin tin tức. Không có quá nhiều tiện ích, khoảng 11 tiện ích có thể thêm vào. Hạn chế của phần này là đa phần đều do Microsoft cung cấp, hi vọng vào tương lai sẽ có thêm tiện ích từ bên thứ 3.
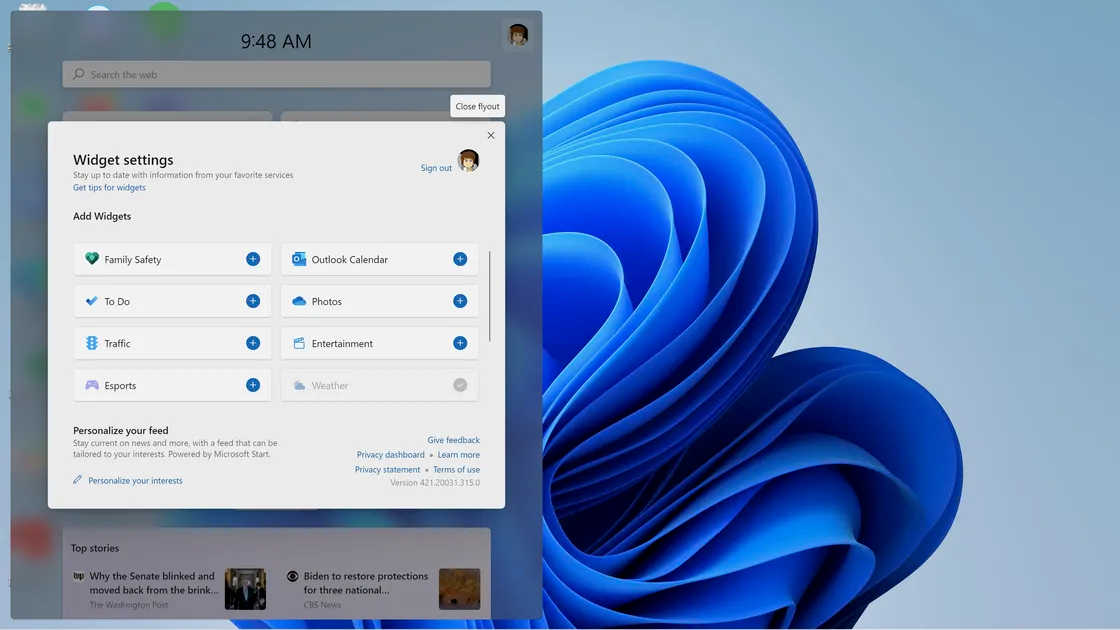
Nguồn cung cấp tin tức trong ứng dụng Widgets
Đây là phần tin tức nằm bên dưới nút “add Widgets”. Nó hiện lên là “tin tức nổi bật” có thẻ in màu khác biệt. Tiếp đến là các tin bài riêng lẻ. Cả hai đều đi kèm với biểu tượng cảm xúc giống như Facebook. Bạn có thể bày tỏ cảm xúc thích, trái tim, ngạc nhiên, suy nghĩ,…

Chọn dấu ba chấm bên dưới mỗi dòng tiêu đề, bạn có thể xem nhiều hơn hoặc ít hơn các tin như vậy. Ẩn các tin bài viết, lưu để đọc sau hoặc báo cáo bài viết. Mọi tin tức được đánh dấu sẽ có một hình vuông xám xung quanh dấu ba chấm đó.
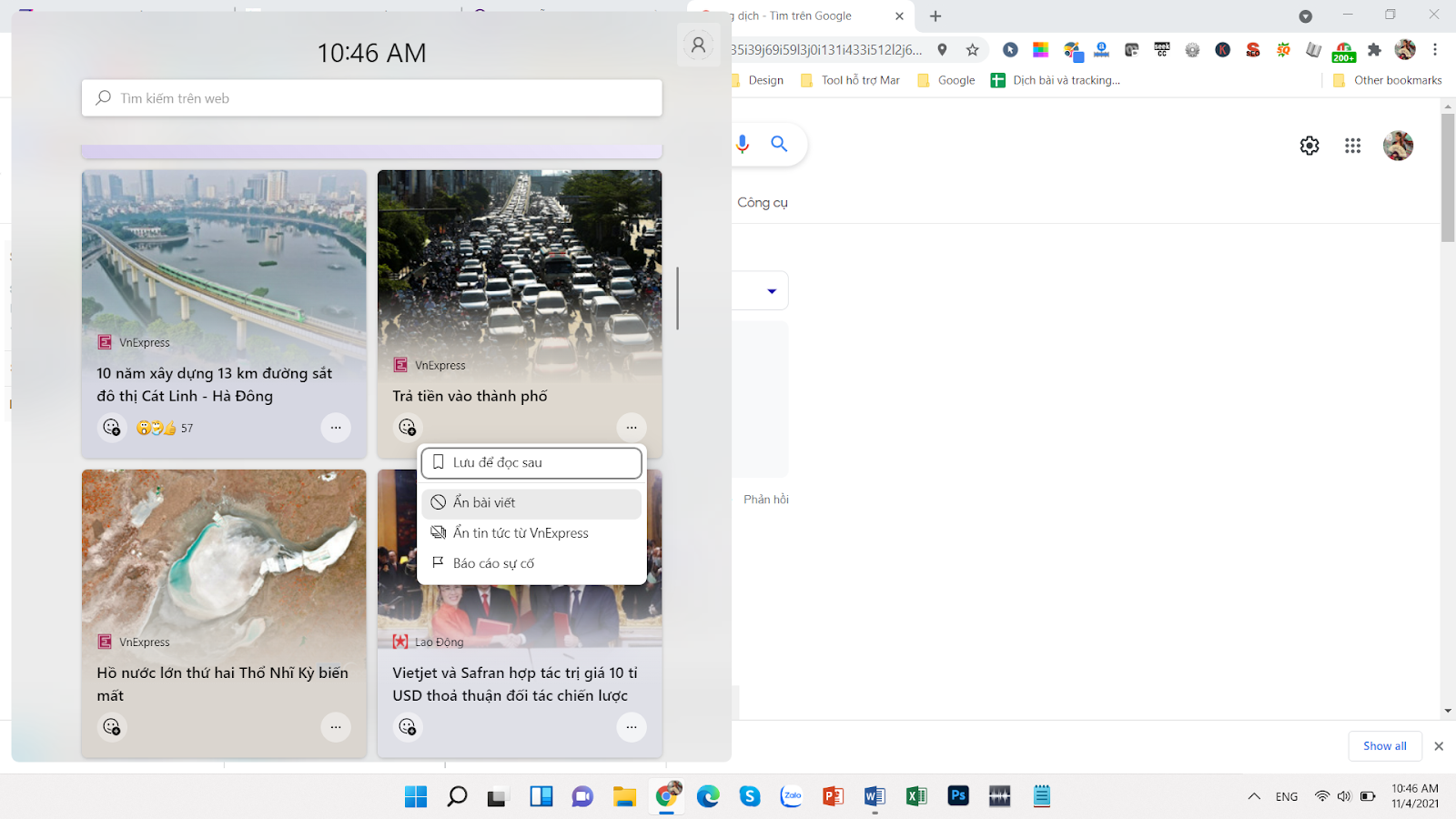
Đánh dấu sở thích trên Widgets
Nút “add Widgets” cũng cung cấp liên kết (ở góc dưới bên trái), cho phép Widgets biết bạn là ai và có sở thích quan tâm đến điều gì. Bạn có thể đến cùng nguồn tin tức bạn muốn theo dõi, nhấp vào “thanh ba gạch” bên góc tay trái và chọn “Sở thích của tôi”. Ở đây, bạn sẽ được theo dõi các kênh tin tức mà bạn quan tâm.
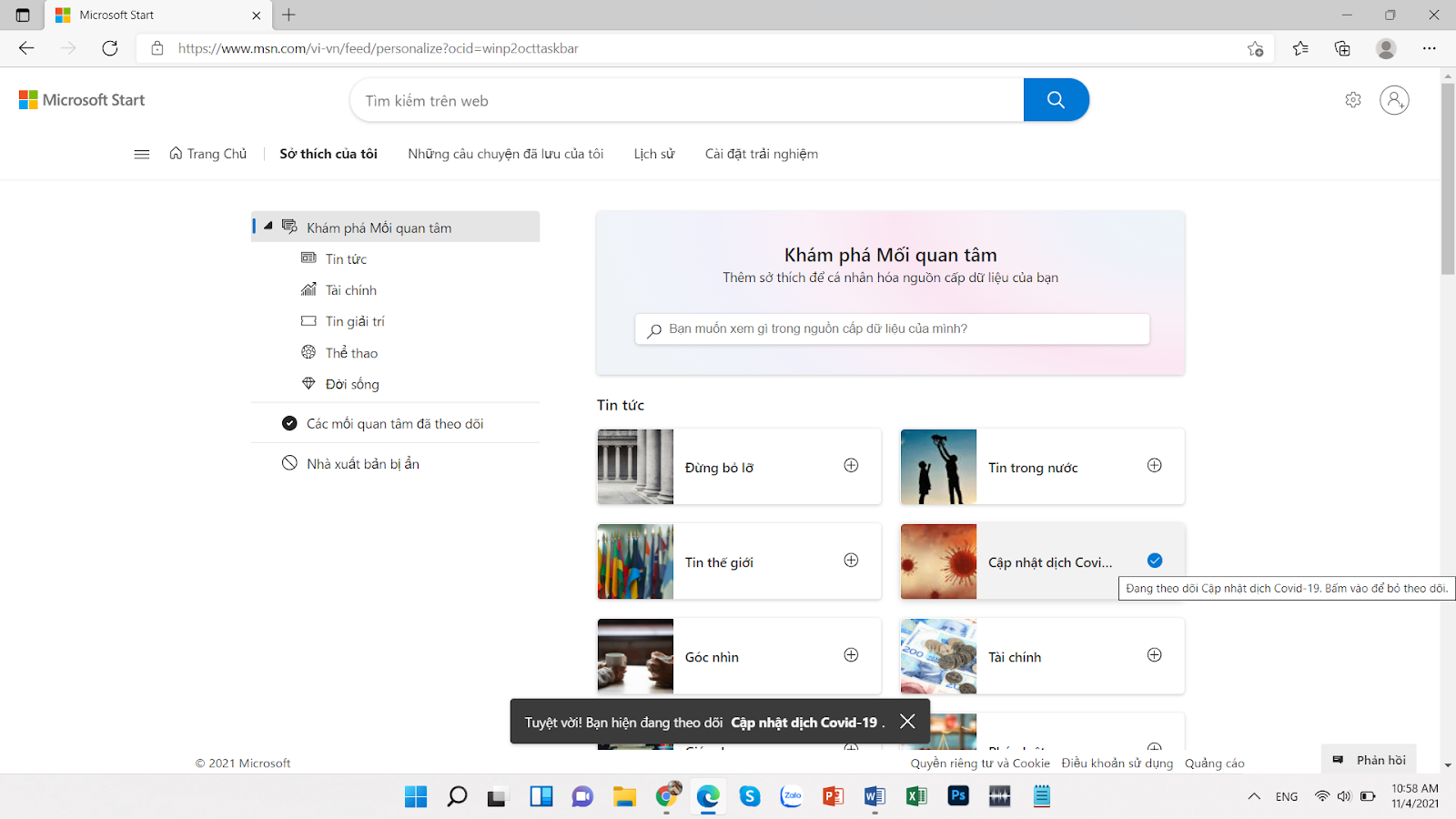
Dù bằng cách nào, bạn cũng sẽ đến trang của Microsoft để cài đặt cho trình duyệt Edge. Sử dụng tab “Sở thích của tôi”, bạn sẽ cho cho Windows biết loại tin tức mà bạn thích và không thích.
Ở phía bên trái của trang, có thanh tin tức, tài chính, giải trí,… Khi nhấp vào từng danh mục, bạn sẽ nhận được danh sách các chủ đề cụ thể bên trong cửa sổ chính. Ví dụ: tin tức “giải trí” sẽ có bao gồm các chủ đề như “Người nổi tiếng”, “Âm nhạc”,…
Các tab khác mà bạn có thể chọn bao gồm “Profile” (Giới thiệu cho bạn về cộng đồng Microsoft News), “My save” (bất kì bài viết nào bạn đã lưu), “History” (danh sách bạn đã truy cập trong 48 giờ qua) và “Experience settings”. Ở phần cài đặt, bạn có thể truy cập vào phần lựa chọn ngôn ngữ, bật tắt một số tính năng, bao gồm cả các biểu tượng cảm xúc giống Facebook. Còn có chức năng tắt các thẻ thông tin cơ bản, chẳng hạn như tài chính, thể thao,…
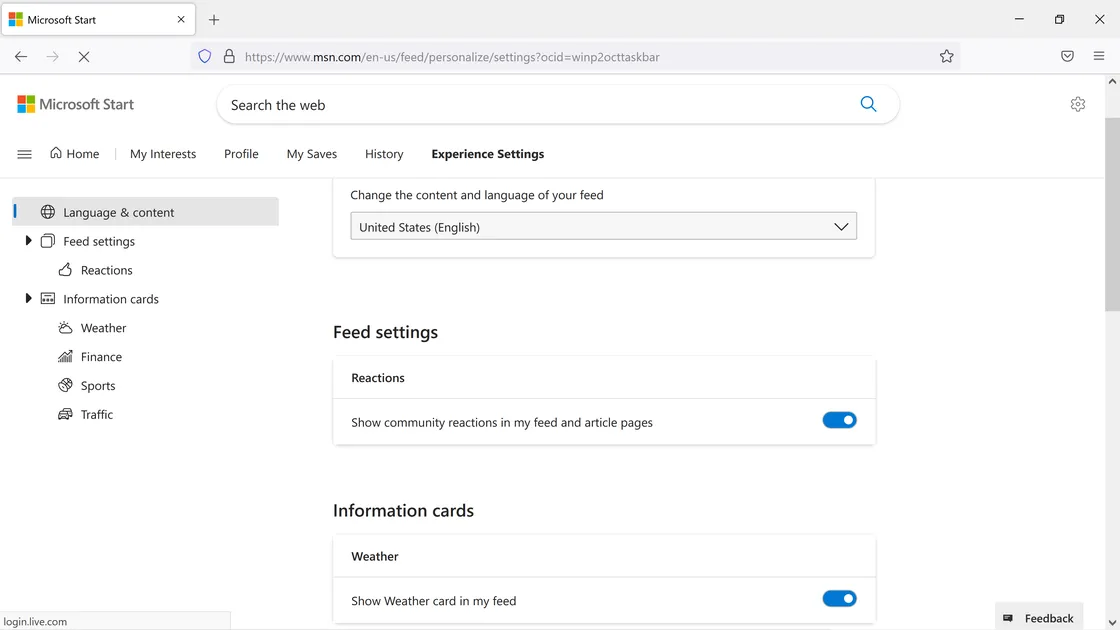
Tạm kết
Hiện tại, các tiện ích trên Windows 11 dường như chỉ mang tính giải trí và tin tức hơn là một công cụ hữu ích. Tuy nhiên, chúng ta vẫn sẽ mong đợi đến khi xuất hiện thêm nhiều tiện ích của bên thứ 3. Để Widgets có thể trở thành một tính năng hữu ích hơn cho người dùng.
Hầu hết các laptop hiện nay đều hỗ trợ hệ điều hành Windows 11. Việc chọn máy tính giá rẻ để cho các mục đích chỉnh sửa video online, tham gia ứng dụng họp trực tuyến,… đang là vấn đề nan giải.
Loại laptop Dell với các dòng dell inspiron 3576, laptop dell core i7 thiết kế thanh lịch. Máy tính Asus trải nghiệm hình ảnh sắc nét trên màn hình Full HD như laptop asus core i5.
Nguồn: How to work with the Windows 11 Widget panel – The Verge