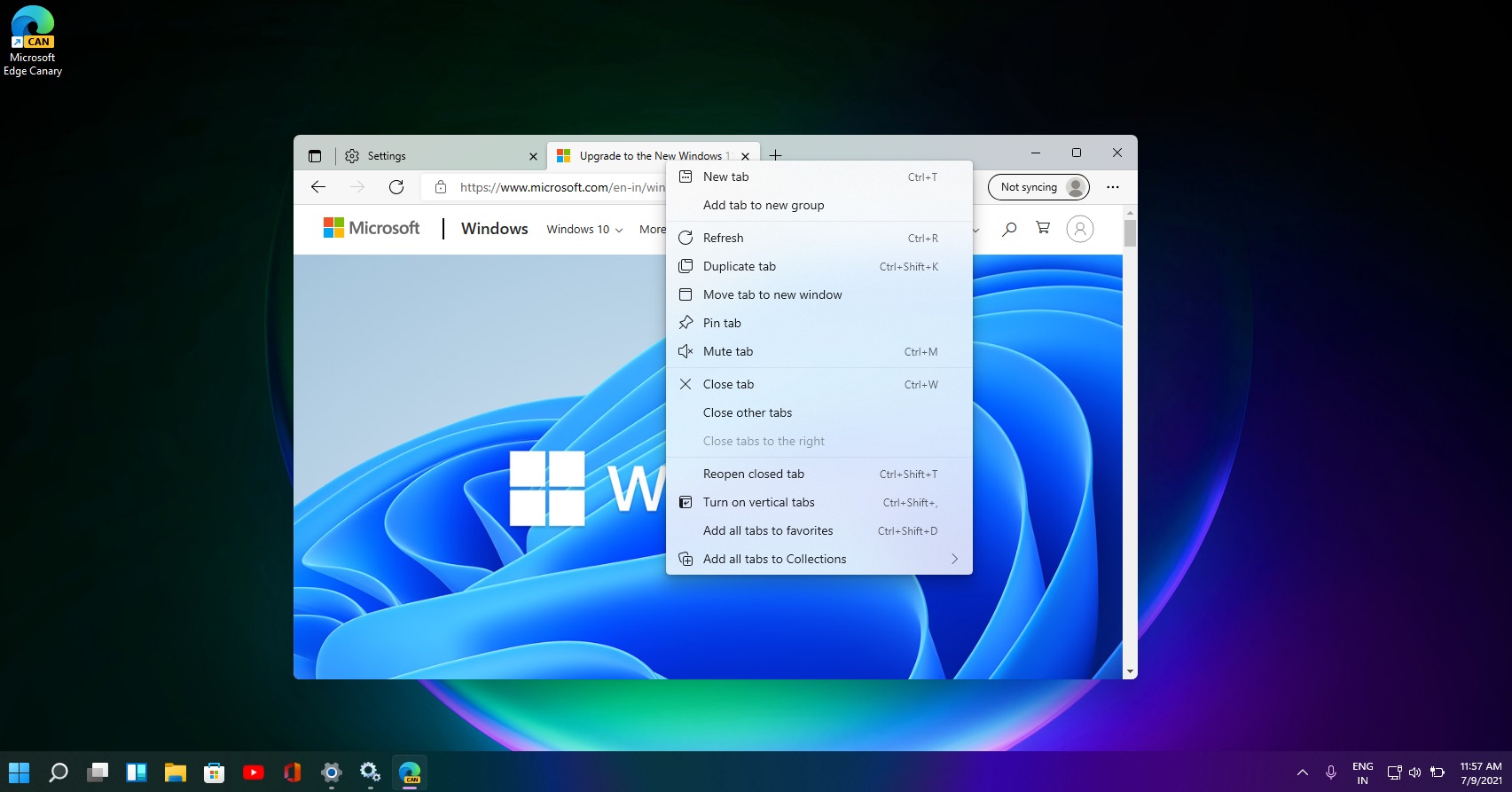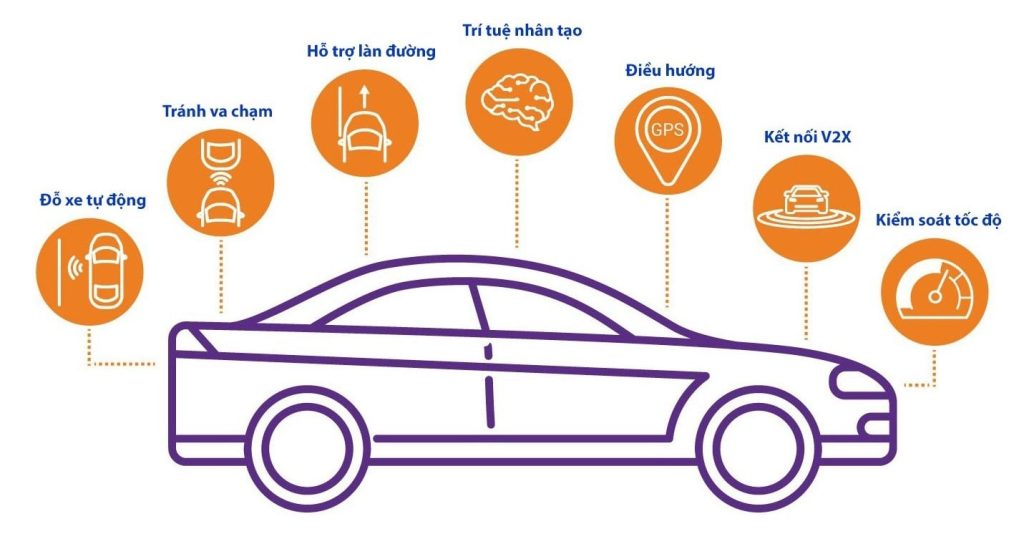Với bản cập nhật Windows 11 dễ dàng nhận thấy khi bạn nhấp vào các liên kết, tài liệu PDF hay tất cả các loại tệp khác thì hầu như chúng sẽ được chuyển đến trình duyệt Edge của Microsoft. Điều này có vẻ khá bất tiện vì người dùng không hẳn ai cũng thích dùng trình duyệt Edge. Bài viết dưới đây, Thetips hướng dẫn bạn cách thay đổi trình duyệt mặc định trong Windows 11.
Windows 11 khiến chuyển đổi trình duyệt mặc định khó khăn hơn.
Trong lúc truy cập vào một trình duyệt không phải Edge – Ví dụ như là Google Chrome. Có bao giờ bạn nảy sinh ý định rằng, làm sao để đặt Google Chrome làm trình duyệt mặc định không? Tuy nhiên, Việc thay đổi trình duyệt mặc định trong Windows 11 nay đã trở nên phức tạp hơn nhiều so với Windows 10.
Vì vậy bạn sẽ khó tìm được chỗ cài đặt chuyển đổi, hay hơn thế là việc cài đặt sẽ đưa bạn đến một trang rắc rối hơn. Có tiêu đề như “App > Default Apps”, dù bằng cách nào, thì dưới đây là cách chuyển đổi.
Chuyển đổi các trình duyệt mặc định.
Nếu bạn không muốn Edge trở thành trình duyệt mặc định. Hoặc trình duyệt bạn hay sử dụng không cung cấp thay đổi cho bạn. Hay tệ hơn là có cung cấp nhưng các liên kết lại đưa bạn đến một trình duyệt mặc định khác. thì sau đây là hướng dẫn để bạn thay đổi chuyện đó.
Ví dụ trường hợp muốn đổi từ trình duyệt mặc định là Edge sang Google Chrome. Bạn có thể tham khảo các bước sau đây:
- Bước 1: Chọn Settings > Apps > Default apps
- Bước 2: Dưới “Set defaults for applications”, có ô nhập tên ứng dụng để tìm kiếm. Hoặc bạn có thể kéo xuống dưới để tìm ứng dụng một cách thủ công.
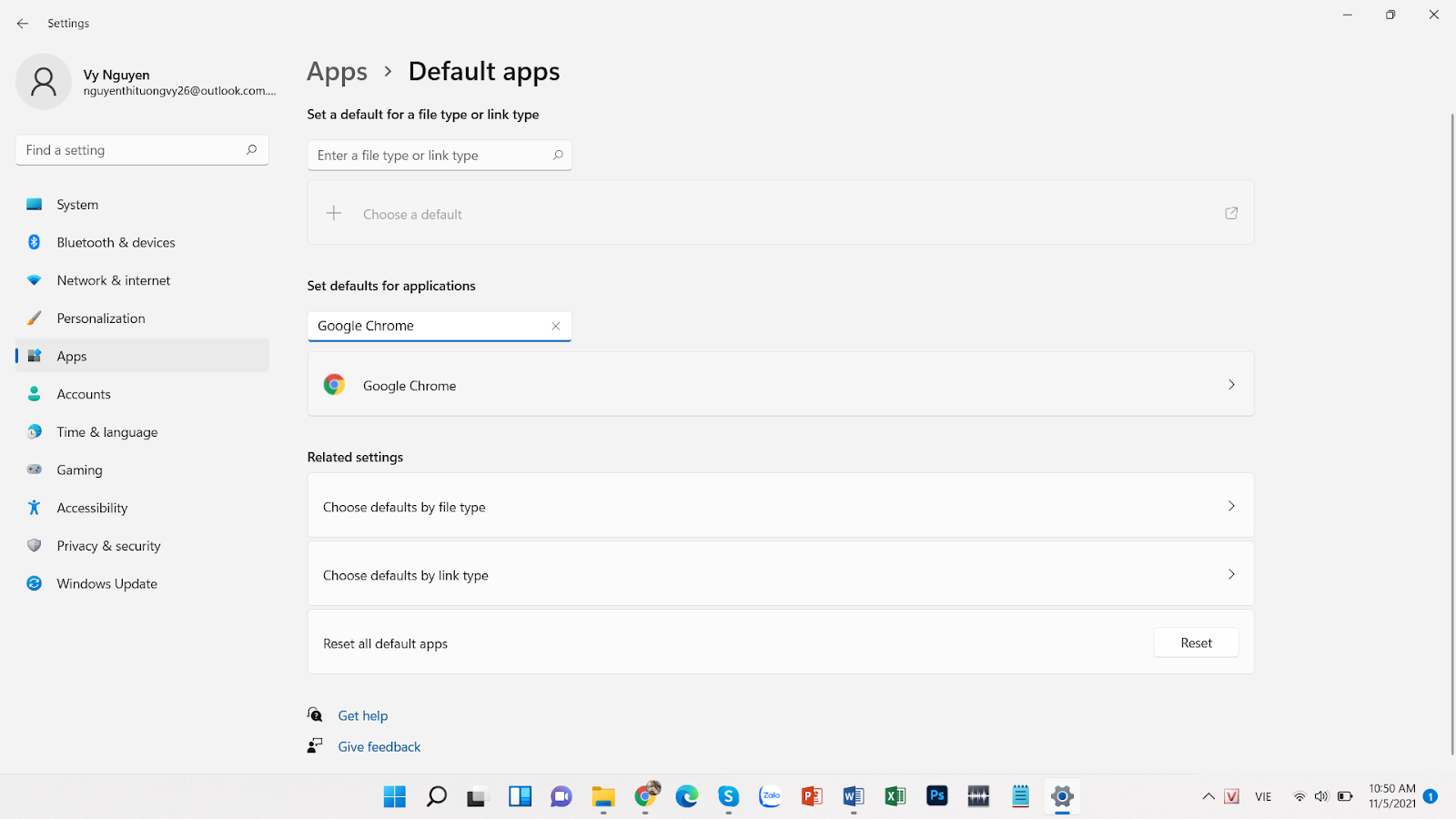
- Bước 3: Nhấp vào ứng dụng muốn cài mặc định (Ví dụ: Google Chrome). Danh sách các tệp liên quan đến trình duyệt, và bên dưới nỗi tệp là ứng dụng mà nó sẽ liên kết. Với Windows 11 bạn không thể nào thay đổi trình duyệt mặc định 1 lần. Mà bạn phải thay đổi trình duyệt của từng loại tiệp khác nhau.
- Bước 4: Tìm các loại tệp cần gán Edge thành Chrome. Chẳng hạn như .HTM, .HTML, .sHTML, … và có thể là .PDF. Nhấp vào những tệp muốn thay đổi.
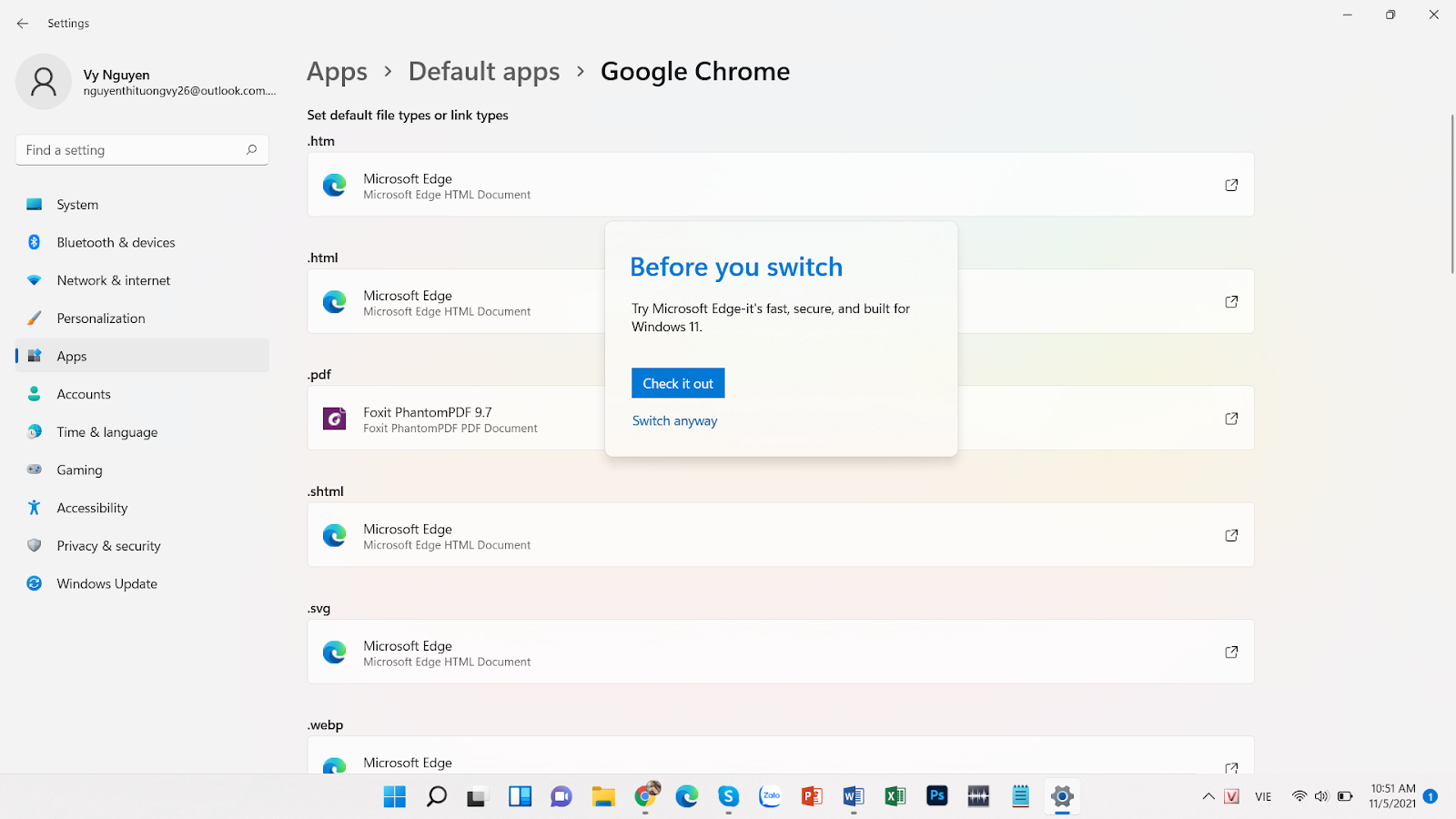
- Bước 5: Bạn sẽ nhận được yêu cầu thay đổi chuyển hướng. Ở đây bạn có thể tùy ý lựa chọn trình duyệt mà bạn muốn cài mặc định.
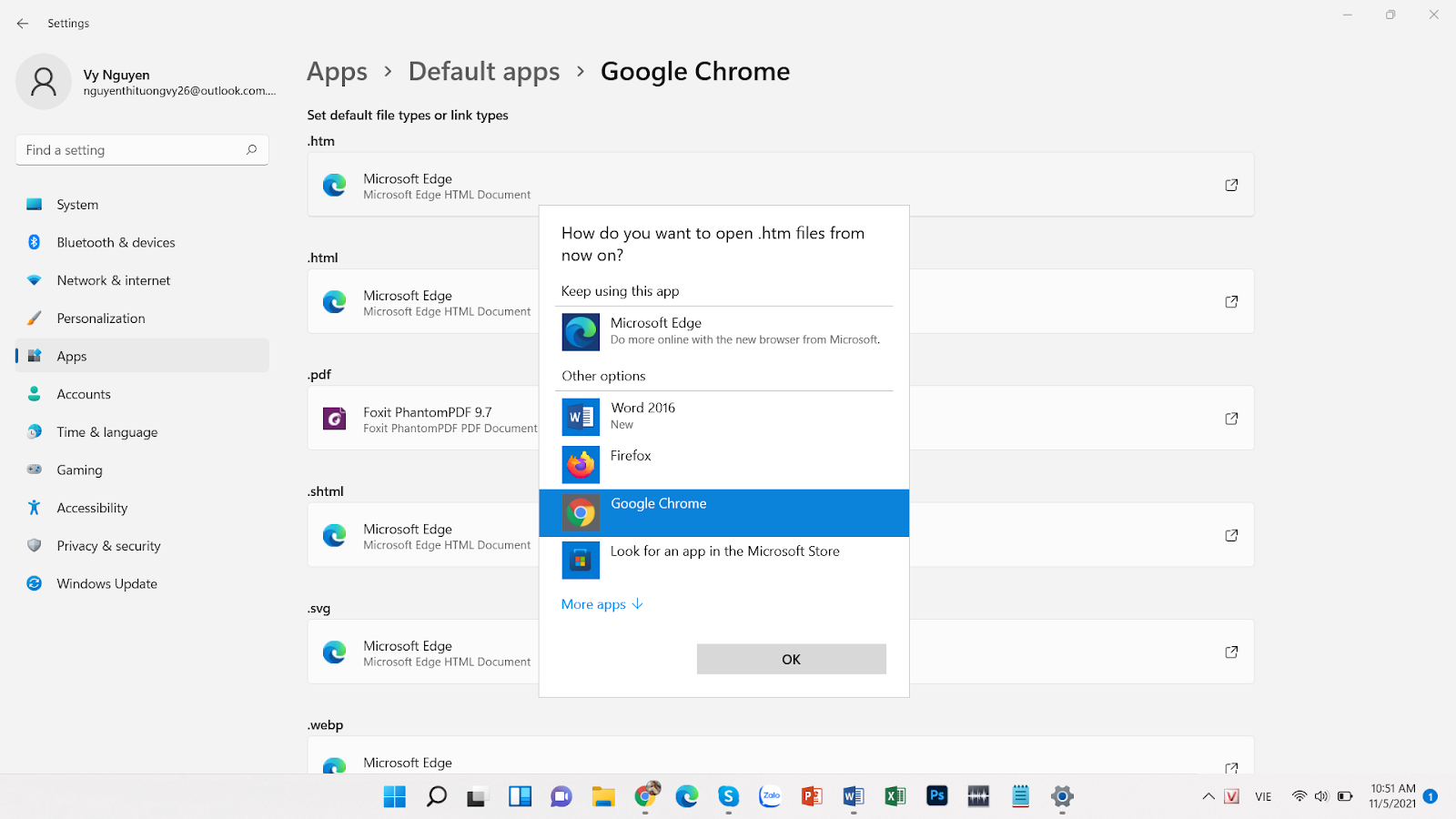
Lưu ý: Nếu bạn mở Edge với bất kì lí do gì. Có thể bạn sẽ nhận lại đề xuất yêu cầu quay lại “cài đặt trình duyệt được đề xuất ban đầu”
Thiết lập trình duyệt mặc định cho ứng dụng do Microsoft cung cấp.
Ngay cả khi bạn đã chuyển cài đặt trình duyệt mặc định sang một cái khác với Edge (Ví dụ như Chrome). Thiết bị của bạn vẫn nhận Edge là trình duyệt ưu tiên cho một số ứng dụng khác của Windows.
Ví dụ: Hiển thị tin tức Widgets mới của Windows 11. Bằng cách nhấp vào biểu tượng tiện ích trên thanh tác vụ, biểu tượng hai cửa sổ trắng xanh. Nhấp vào tiện ích (thời tiết, ảnh,…) hay là tin tức đều sẽ tự động sử dụng trình duyệt Edge.
- Bước 1: Đi tới Settings > Apps > Default Apps.
- Bước 2: Phía dưới “Set defaults for link types” gõ tên “Microsoft Edge” và nhấp vào.
- Bước 3: Bạn tìm dòng “Microsoft-Edge” Nhấp vào đó bạn sẽ thấy bất kỳ trình duyệt khác mà bạn muốn chuyển đổi.
Chú ý: Điều đặc biệt là nếu bạn muốn chuyển sang cài đặt Chrome hoặc Firefox. Bạn sẽ không thể thấy chúng hiện lên thanh chọn. Nhưng nếu bạn có xài trình duyệt Brave – như hình phía dưới. Thì khi thiết lập brave, bất kì liên kết tin tức trong Widgets nào cũng sẽ xuất hiện trên Brave.
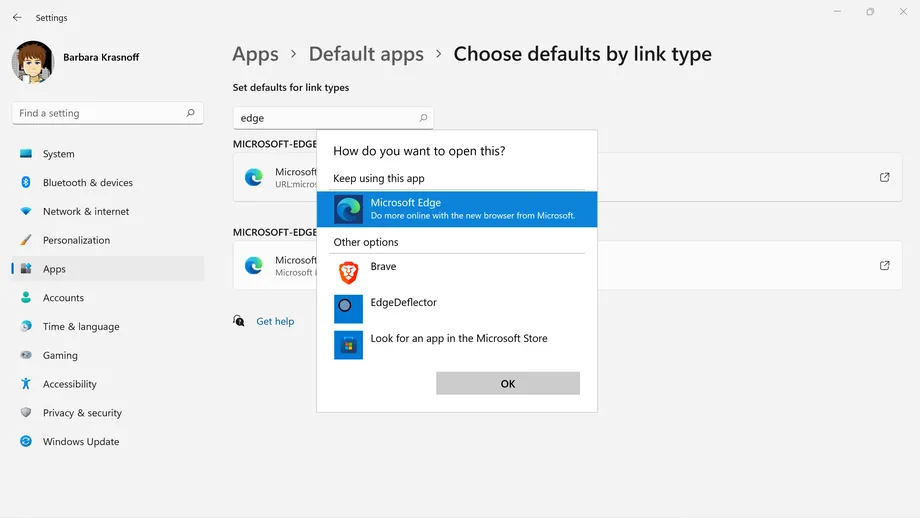
Tạm kết
Trên đây là những chia sẻ về cách cài đặt trình duyệt mặc định cho Windows 11. Với hệ điều hành mới này, không ít người dùng đã gặp khó khăn trong cách cài đặt. Hy vọng bài viết đã chia sẻ thông tin hữu ích cho bạn.
Đa phần các máy tính hiện nay đều sử dụng hệ điều hành mới này. Việc sở hữu các loại máy tính xách tay giá rẻ sẽ hỗ trợ rất nhiều trong việc học tập và làm việc online.
Các laptop rẻ được người dùng yêu thích như: laptop Asus Vivobook, laptop Asus Core i5, laptop Dell Core i5, laptop Dell Vostro,…
Dù có làm việc và học tập online, bạn cũng nên ưu tiên dành thời gian 6 tháng để vệ sinh laptop. Để tăng tuổi thọ cho máy tính của bạn nhé!