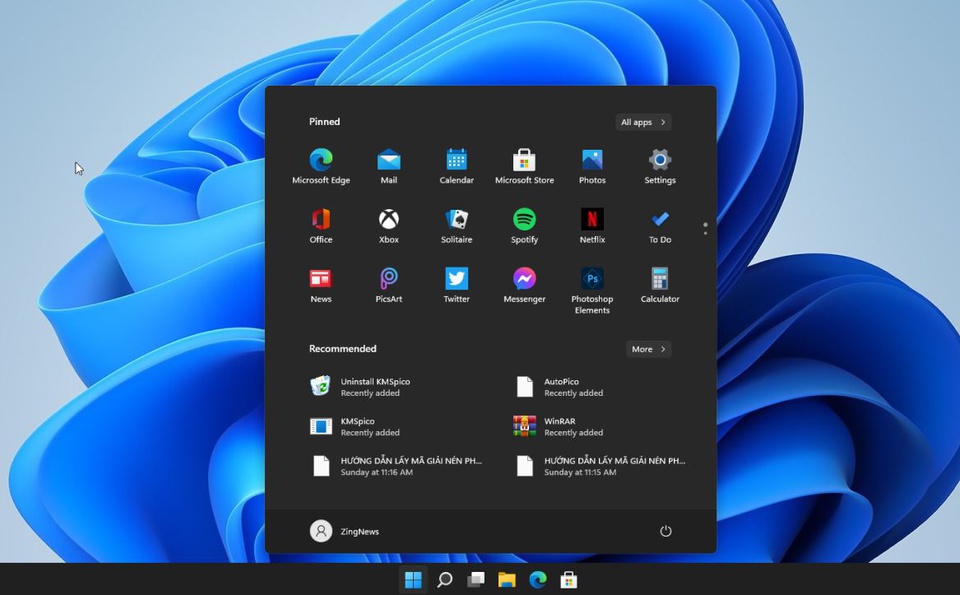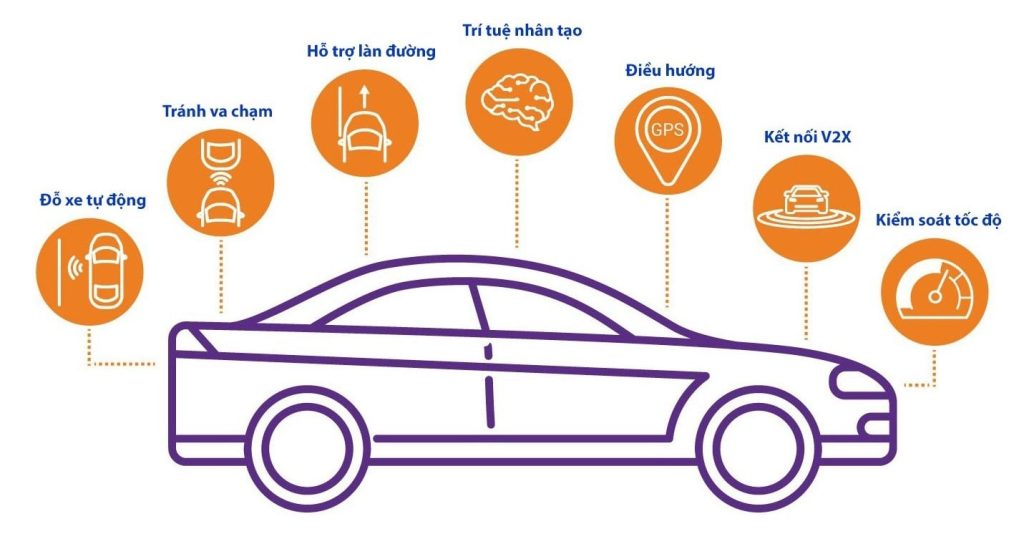Windows 10 hỗ trợ tính năng màn hình ảo, giúp bạn mở nhiều ứng dụng cùng một lúc – hoặc sử dụng PC cho nhiều công việc khác nhau. Chẳng hạn như bạn sử dụng một màn hình cho một dự án và một màn hình khác cho các ứng dụng cá nhân của bạn. Điều này giúp bạn quản lý chúng một cách thuận tiện, ngăn nắp.
Trong Windows 11 cũng đã có bản nâng cấp về màn hình ảo. Bạn có thể đặt hình nền khác nhau cho mỗi màn hình, điều này giúp bạn dễ dàng phân biệt chúng với nhau. Và còn một số tính năng khác giúp việc sử dụng máy tính để bàn ảo trở nên dễ dàng và hiệu quả.
Cách tạo Virtual Desktop (màn hình ảo)
Cách 1: Để tạo một màn hình ảo mới, bạn thực hiện những thao tác sau:
Bước 1: Đầu tiên, bạn di chuyển chuột đến biểu tượng Task view trên thanh tác vụ (Taskbar) của bạn (Biểu tượng nhiều hình vuông xếp chồng lên nhau). Hoặc có thể nhấn tổ hợp phím Windows + Tab để mở.
Bước 2: Bạn nhấp vào màn hình thu nhỏ New Desktop để tạo một màn hình mới.
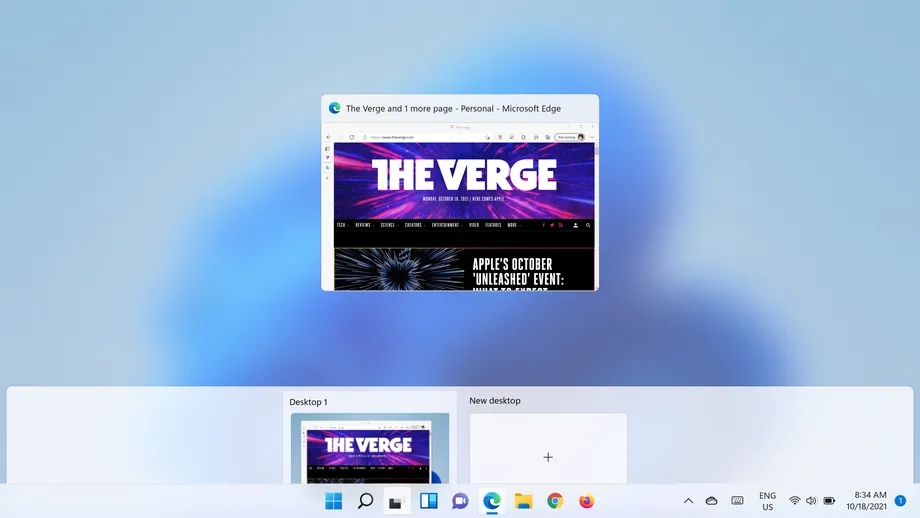
Sau khi nhấp vào biểu tượng “Chế độ xem tác vụ”, bạn có thể tạo một màn hình mới.
Cách 2: Bạn cũng có thể sử dụng tổ hợp phím Win + Ctrl + D. Khi đó, bạn sẽ thấy ngay màn hình ảo mới.
Cách 3: Nếu bạn không thấy biểu tượng Task View trên Taskbar. Bạn phải bật biểu tượng Task View lên để có thể sử dụng màn hình ảo.
Bước 1: Bạn kích chuột phải vào Taskbar → Taskbar Settings để mở cài đặt.
Bước 2: Trong Task Settings, bạn chọn Taskbar items.
Bước 3: Bật chế độ Task View lên để sử dụng màn hình ảo.
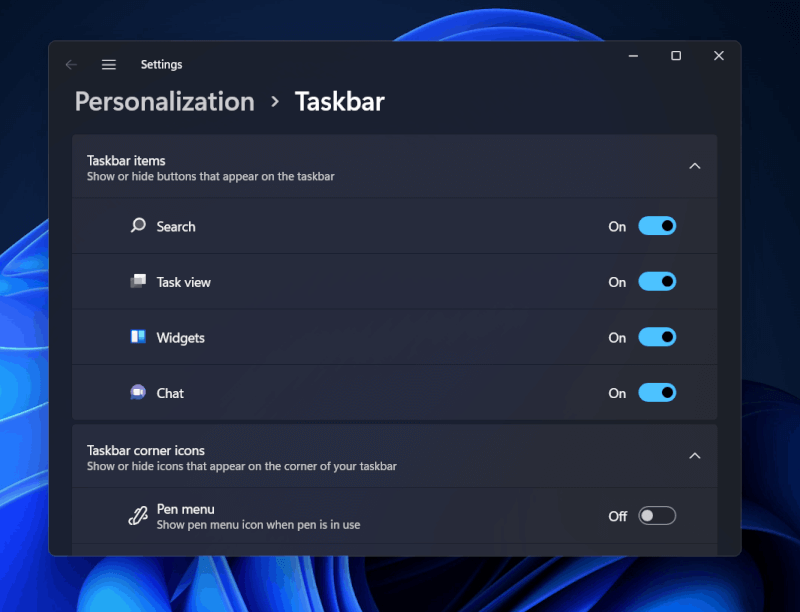
Giờ đây bạn có thể cài đặt các ứng dụng khác nhau trên màn hình của mình. Bạn có thể di chuyển từ màn hình này sang màn hình khác bằng cách nhấp vào “Chế độ xem tác vụ” (Task View) hoặc bạn có thể sử dụng tổ hợp phím Alt-Tab.
Cách xóa màn hình ảo
Bước 1: Bạn di chuột nhấp vào biểu tượng “Chế độ xem tác vụ” (Task View)
Bước 2: Di chuột qua màn hình ảo mà bạn muốn xóa và nhấp vào dấu X góc bên phải.
Tùy chỉnh Virtual Desktops (màn hình ảo)
Thay đổi hình nền
Bạn có thể đặt hình nền khác nhau cho mỗi màn hình ảo tùy theo sở thích hay tính chất công việc. Điều này khá đơn giản và bạn có thể thực hiện thành công ngay từ lần đầu tiên.
Bước 1: Bạn nhấp vào biểu tượng “Chế độ xem tác vụ” (Task View) trên thanh tác vụ.
Bước 2: Tiếp theo, nhấp chuột phải vào màn hình mà bạn muốn thay đổi hình nền.
Bước 3: Nhấp vào “Chọn nền” (Choose Background).
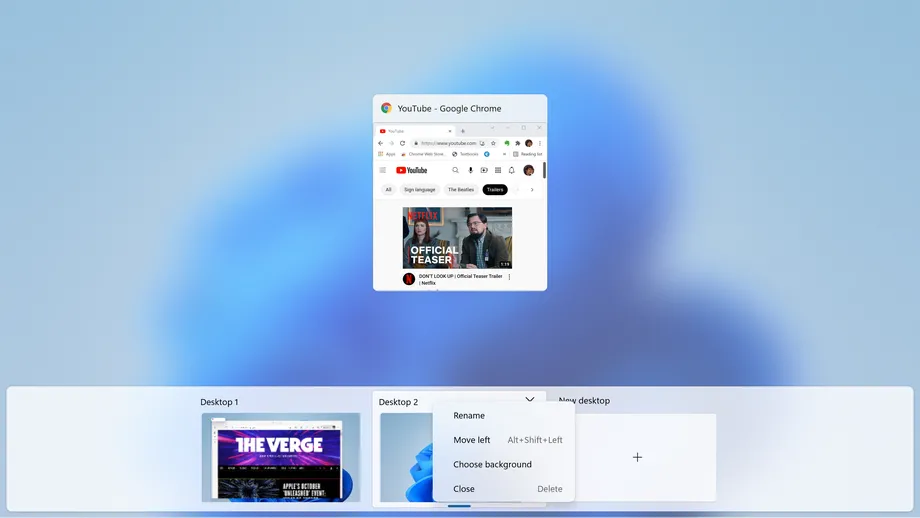
Thao tác này sẽ đưa bạn đến trang cá nhân (Personalization), tại đây bạn có thể chọn hình nền của mình. Bạn có thể lựa chọn hình nền có sẵn hoặc tải lên từ máy tính của bạn.
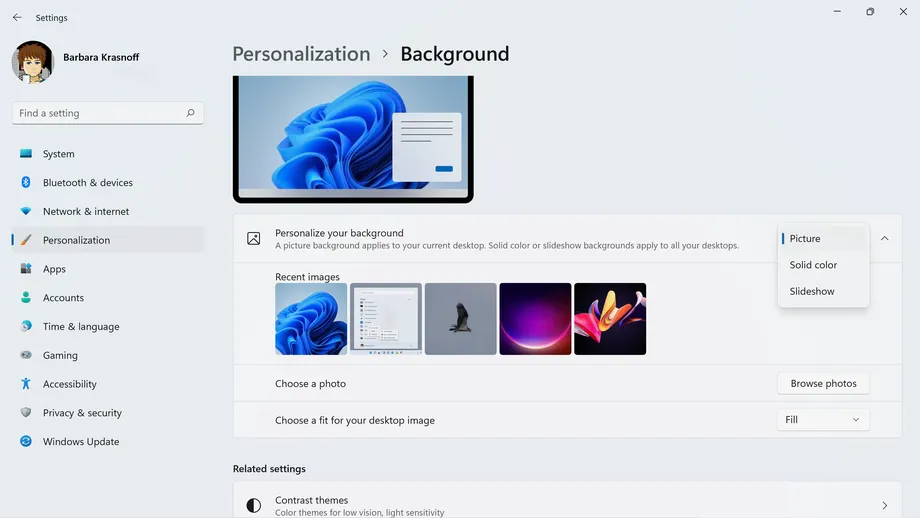
Thay đổi tên màn hình ảo
Khi bạn tạo tự động thì mặc định tên của các màn hình ảo sẽ là “Máy tính để bàn 1”, “Máy tính để bàn 2” có thể các tiêu đề này khá nhàm chán. Vì thế bạn có thể thay đổi tên của nó dễ dàng bằng cách.
Bước 1: Nhấp vào biểu tượng “Chế độ xem tác vụ” (Task View) trên thanh tác vụ.
Bước 2: Bấm vào tên màn hình mà bạn muốn thay đổi.
Bước 3: Cuối cùng là nhập tên mới.
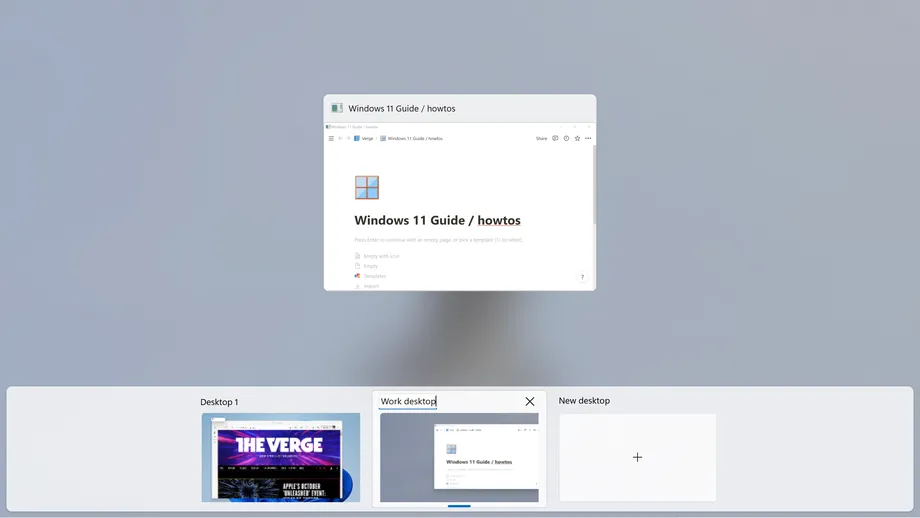
Sắp xếp màn hình của bạn
Bạn có thể thay đổi thứ tự các màn hình với nhau bằng cách:
Bước 1: Nhấp vào biểu tượng “Chế độ xem tác vụ” (Task View) trên thanh tác vụ.
Bước 2: Nhấn và giữ màn hình bạn muốn di chuyển, sau đó kéo nó đến vị trí mới.
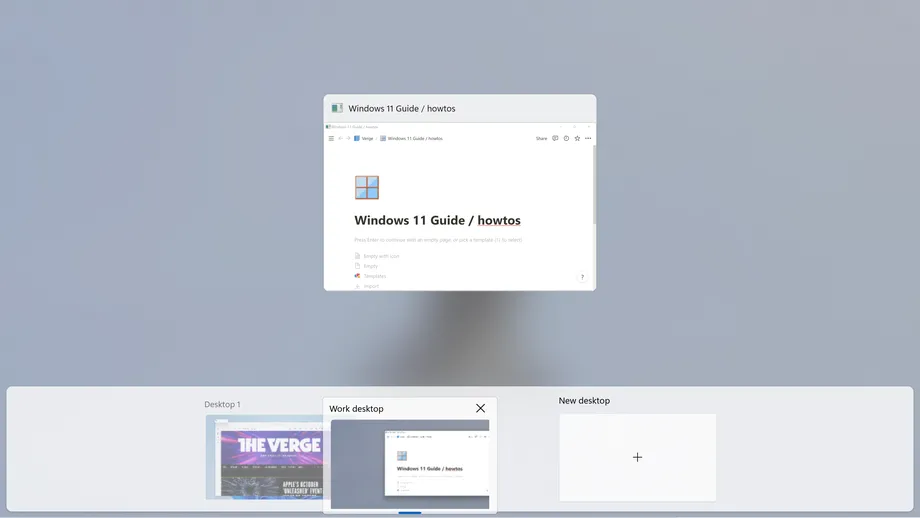
Sử dụng một ứng dụng cho nhiều màn hình khác nhau
Bạn có thể mở cùng một ứng dụng trong hai hoặc tất cả các màn hình ảo của bạn. Để làm điều này, bạn thực hiện như sau:
Bước 1: Nhấp vào biểu tượng “Chế độ xem tác vụ” (Task View) trên thanh tác vụ.
Bước 2: Nhấn chuột phải vào ứng dụng mà bạn muốn sử dụng trong màn hình khác.
Bước 3: Chọn “Hiển thị cửa sổ này trên tất cả màn hình” (Show this window on all desktops) nếu bạn muốn sao chép một ứng dụng đó.
Bước 4: Chọn “Hiển thị các cửa sổ từ ứng dụng này trên tất cả màn hình” (Show windows from this app on all desktops) nếu bạn muốn sao chép bất kỳ cửa sổ ứng dụng nào bạn đang sử dụng.
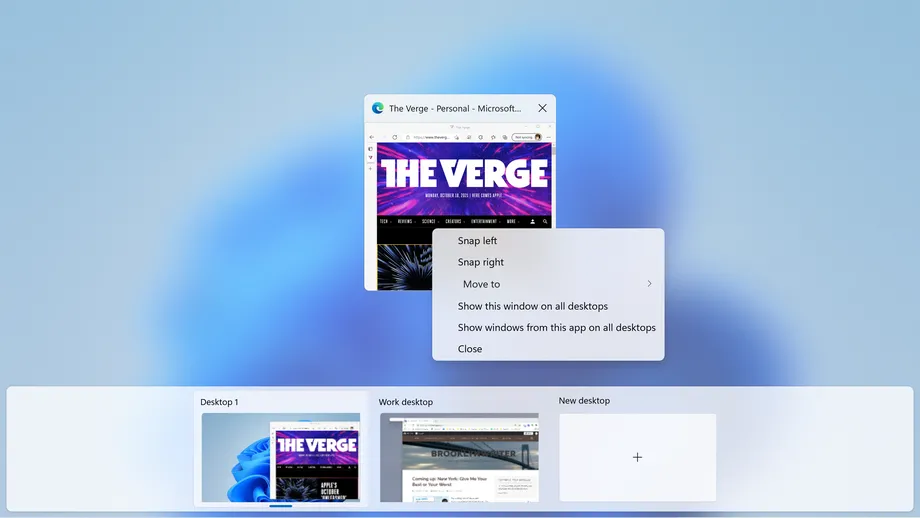
Tạm kết
Tạo Virtual Desktop (màn hình ảo) trong Windows 11 thật sự hữu ích nếu bạn cần chuyển đổi liên tục giữa các ứng dụng với nhau. Đây là tính năng hữu ích để bạn có thể quản lý công việc tốt nhất. Hy vọng với những chia sẻ trên, TheTips đã giúp bạn tạo được màn hình ảo trong Windows 11.
Windows 11 đã nâng cấp và có nhiều tính năng nổi bật nhằm tăng trải nghiệm người dùng ngày càng tốt hơn. Các dòng laptop hiện tại có thể hỗ trợ bản cập nhật này, đồng thời bạn cũng nên vệ sinh laptop thường xuyên để đảm bảo rằng laptop hoạt động một cách tốt nhất.
Các loại laptop cho sinh viên như: laptop Dell có mẫu laptop Dell Vostro 3405, Dell XPS13 9310, Dell Vostro 3400,…
Với laptop HP có, bạn có thể lựa chọn: laptop HP Envy 13, HP 240 g8 i5, HP G8 i3-1005G1,…
Nguồn: https://www.theverge.com/22728778/windows-11-virtual-desktop-workspace-how-to