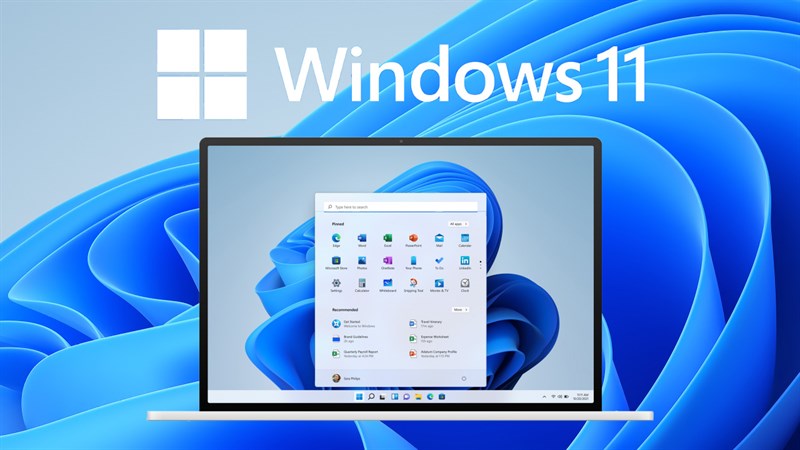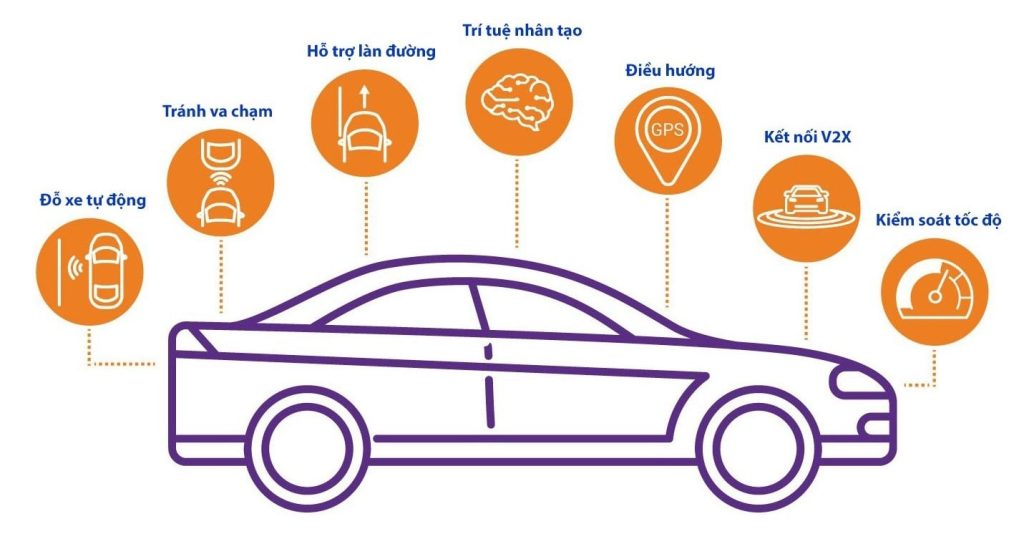Windows 11 đã chính thức được ra mắt để đưa người dùng đến gần hơn với những tiện ích mà họ yêu thích, nâng cao khả năng sáng tạo và năng suất làm việc, đồng thời cải tiến các yếu tố quan trọng như bảo mật và độ tin cậy.
Bản nâng cấp hệ điều hành Windows 11 miễn phí của Microsoft từ Windows 10 hiện đã được ra mắt. Bài viết dưới đây, TheTips sẽ hướng dẫn cho bạn cách nâng cấp từ Windows 10 lên hệ điều hành Windows 11 hoàn toàn miễn phí.
Điều kiện để nâng cấp lên Windows 11
Không phải mọi PC hiện nay đều có thể nâng cấp lên Windows 11. Windows 11 sẽ yêu cầu CPU Intel thế hệ thứ 8 Coffee Lake hoặc Zen 2 trở lên, hỗ trợ TPM 2.0 (Trusted Platform Module), 4GB RAM và 64GB dung lượng lưu trữ.
Với những yêu cầu trên, dường như hàng triệu PC không thể chính thức nâng cấp lên WIndows 11. Theo Microsoft, tất cả các PC hiện có và đủ điều kiện sẽ được nâng cấp Windows 11 vào giữa năm 2022.
Cách cập nhật Windows 11 chính thức từ Windows Update
Nếu PC của bạn chạy Windows 11 hoặc thiết bị được phép nâng cấp lên Windows 11. Bạn thực hiện các bước sau đây:
Bước 1: Kiểm tra PC của bạn có được hỗ trợ chính thức không qua ứng dụng PC Health Check của Microsoft.
Bước 2: Sao lưu tất cả tài liệu, dữ liệu quan trọng.
Bước 3: Trên PC chạy Windows 10, bạn đi tới “Cài đặt” (Settings) → “Cập nhật & Bảo mật” (Update & Security) → Windows Update.
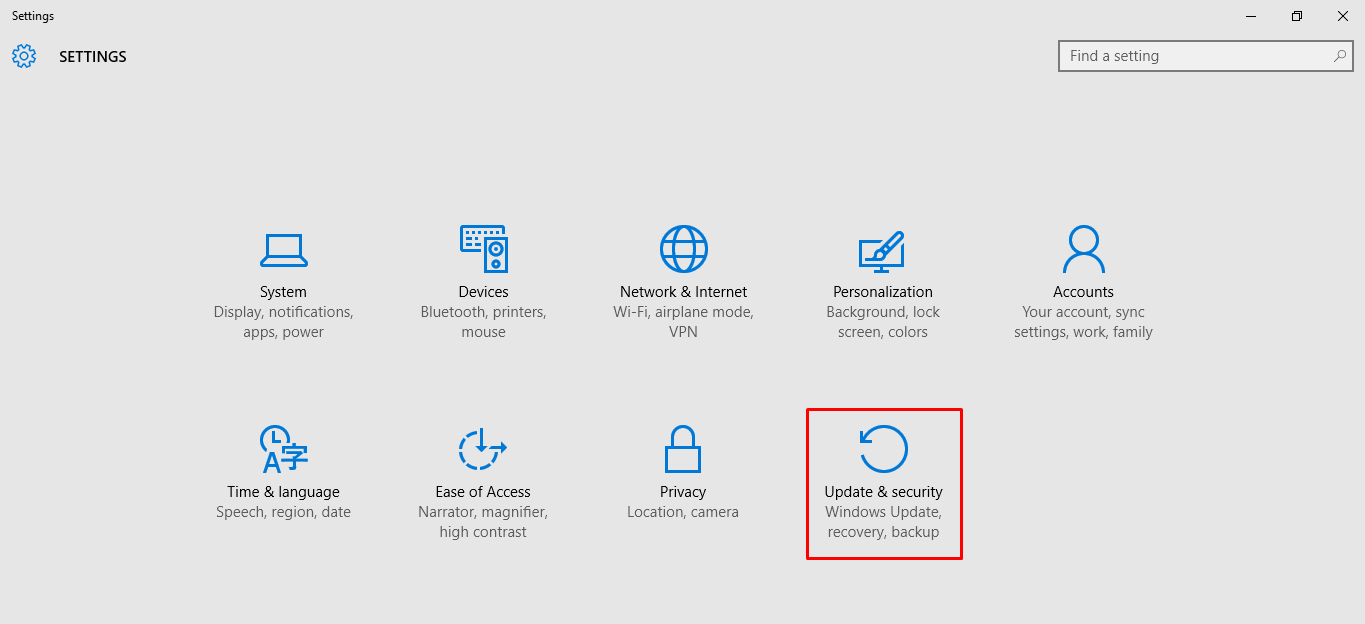
Bước 4: Kiểm tra bản cập nhật.
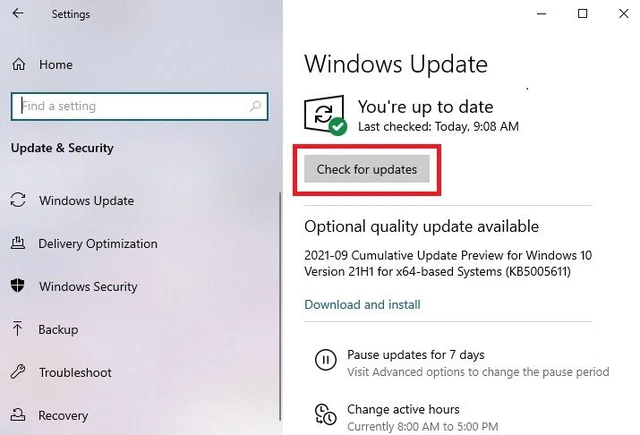
Bước 5: Nếu có bản nâng cấp Windows 11 miễn phí, bạn sẽ thấy tùy chọn tải xuống và cài đặt.
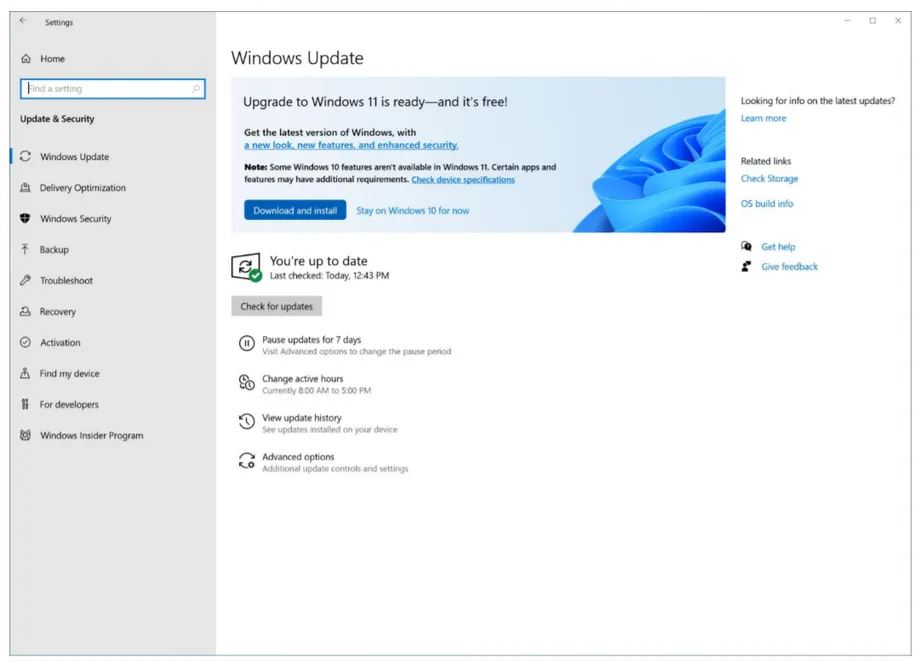
Bước 6: Nhấp vào tải xuống và cài đặt (Download and install).
Bước 7: Thực hiện theo các bước chỉ dẫn trên màn hình để hoàn thành quá trình tải và cài đặt Windows 11.
Nếu như Settings của bạn không hiển thị thông báo nâng cấp lên Windows 11 như hình ở bước 4 thì có nghĩa là máy tính của bạn chưa nằm trong diện được ưu tiên trước. trường hợp này, các bạn có thể đợi đến khi nào mà Microsoft cho phép bạn nâng cấp hoặc sử dụng công cụ Windows 11 Installation Assistant, Windows Insider Program để nâng cấp lên Windows 11 mà không cần phải chờ Microsoft.
Cập nhật Windows 11 chính thức từ Windows Insider Program
Bước 1: Bạn vào Settings → Windows Update → Windows Insider Program.

Bước 2: Bạn chọn Stop getting preview builds → bật On ở mục Unenroll this device when the next version of Windows releases.
Đến đây, màn hình máy tính sẽ thoát khỏi Windows Insider Program và chỉ nhận bản update Windows 11 chính thức để cập nhật.
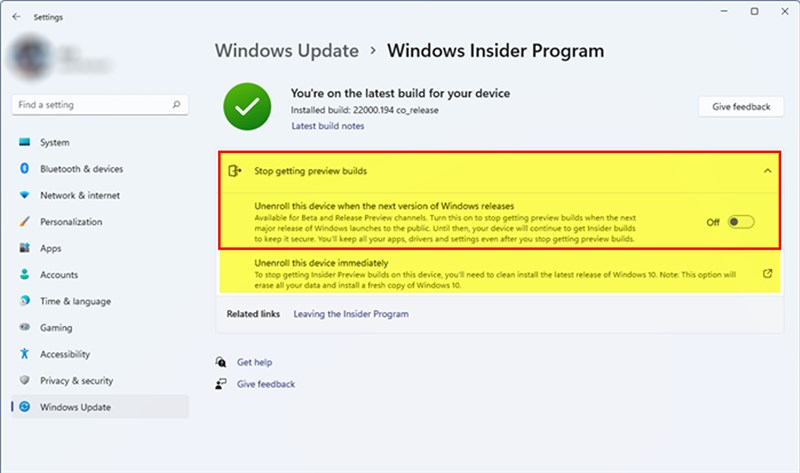
Cách cập nhật Windows 11 qua Windows Installation Assistant
Bước 1: Bạn truy cập vào link: Download Windows 11 Installation Assistant để xem các điều kiện nâng cấp.
Bước 2: Tiếp theo nhấn vào Download Now để bắt đầu tải về và làm theo hướng dẫn.
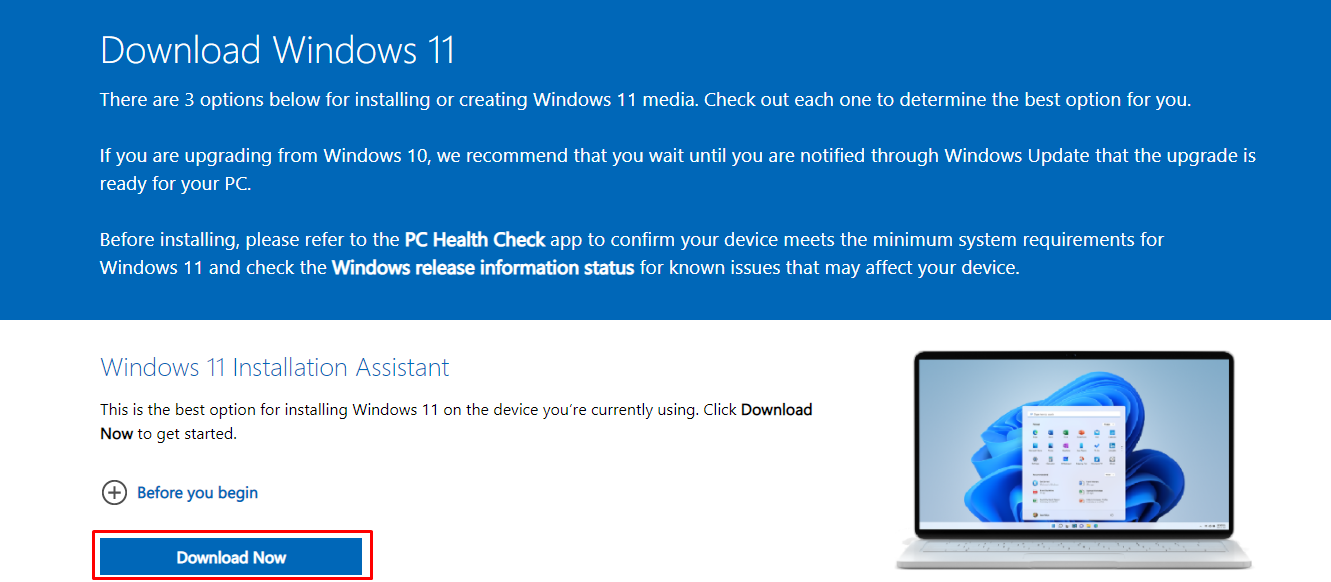
.
*Lưu ý: Cách này không được an toàn vì sẽ có nhiều lỗi xảy ra, nên bạn phải hiểu rõ về máy tính để khắc phục. Cách an toàn nhất vẫn là cập nhật thông qua Windows Update.
Tạm kết
Bản cập nhật Windows 11 đang trong quá trình cập nhật cho các PC. Phía trên, TheTips đã chia sẻ cho bạn cách cập nhật Windows 11 từ Windows Update, Windows Insider Program và Windows 11 Installation Assistant. Tuy nhiên, phải đảm bảo rằng PC của bạn đủ điều kiện.
Hầu hết, học sinh sinh viên đều đang học online tại nhà. Gợi ý laptop cho sinh viên đáng mua nhất: laptop HP Envy 13 với CPU Intel Core i5, 8GB RAM cho hiệu năng mượt mà ổn định khi làm việc tại nhà. Laptop HP Pavilion 15 với RAM 8GB DDR4-3200MHz giúp laptop đa nhiệm mượt mà, ổ cứng SSD 265GB lưu trữ dữ liệu tốt.
Với các dòng laptop cho thiết kế đồ họa, chỉnh sửa video online như: laptop Dell Vostro 3405, Acer Aspire 3 thiết kế gọn nhẹ, đảm bảo chất lượng đồ họa.
Bạn nên thường xuyên vệ sinh laptop định kỳ 6-9 tháng để sử dụng tốt nhất.
Nguồn: https://www.theverge.com/22708478/microsoft-windows-11-upgrade-free-os-how-to-download