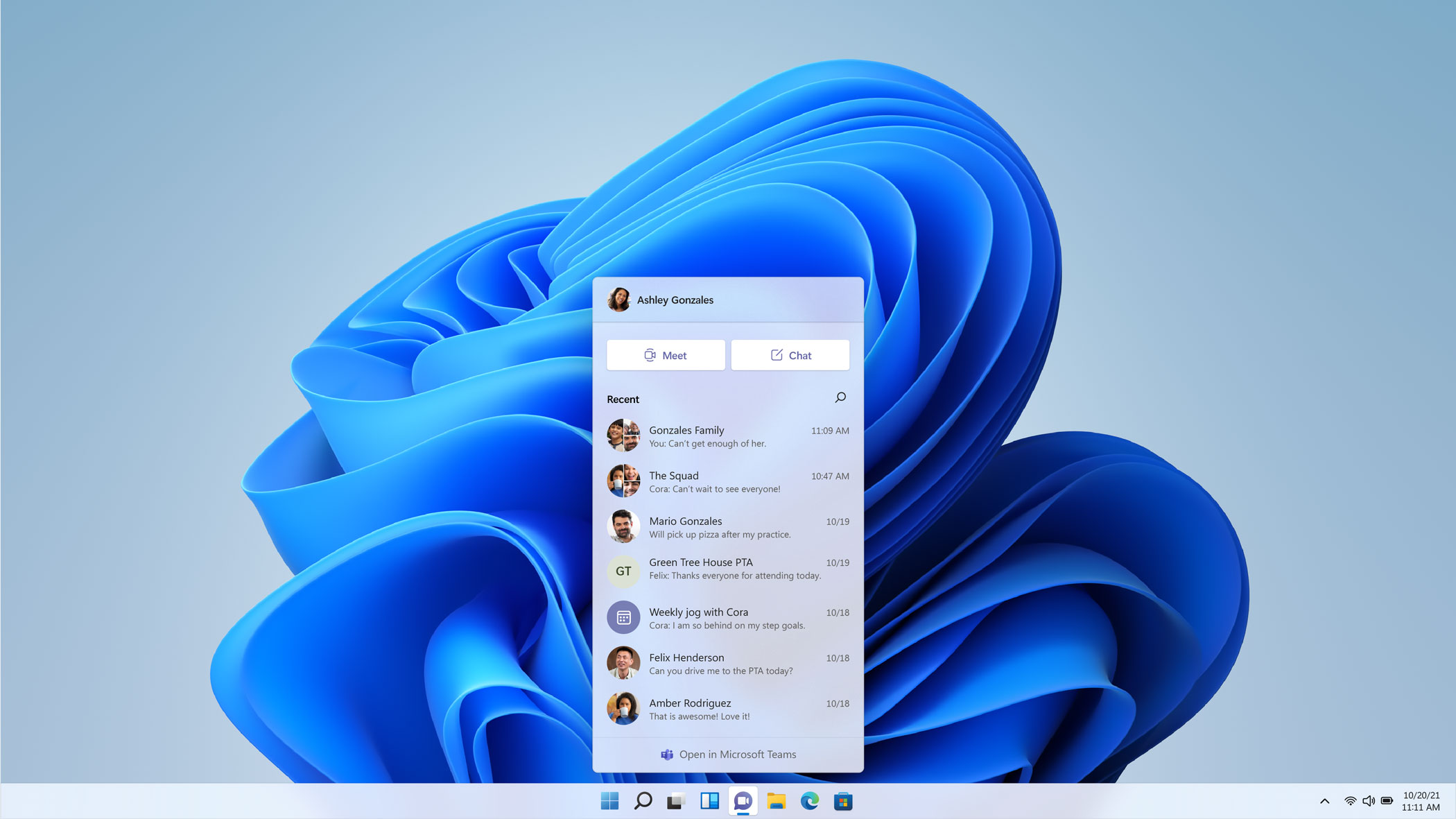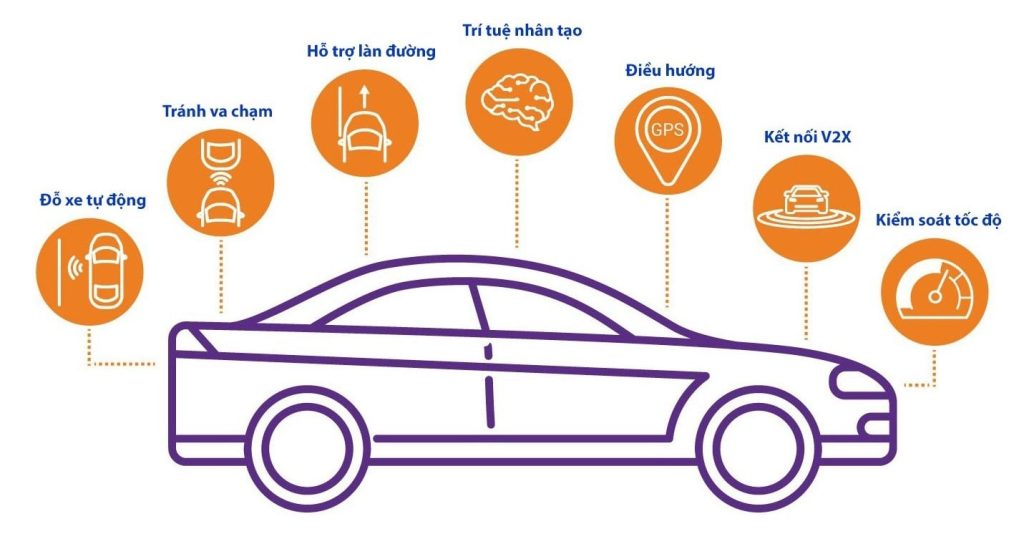Microsoft đã phát hành Windows 11 vào ngày 5/10 vừa qua, với nhiều tính năng mới mẻ và giao diện đẹp mắt hơn. Người dùng cảm thấy hứng thú với những tính năng mới, nhưng bên cạnh đó cũng có những khó khăn khi phải làm quen với các tính năng mới. Nếu đang dùng các ứng dụng họp trực tuyến như Microsoft Teams, nhưng khó khăn với việc cài đặt nó trong Windows 11. Theo dõi bài viết sau đây, Thetips hướng dẫn bạn về việc sử dụng ứng dụng Teams này nhé!
Giới thiệu Teams trong Windows 11
Khi cài đặt Windows 11 lần đầu tiên, bạn có thể sẽ thấy một biểu tượng mới trên thanh tác vụ (Taskbar) của mình. Nếu bạn di con trỏ qua biểu tượng, trông giống như một chiếc máy ảnh bên trong bong bóng hội thoại (speech balloon). Nó sẽ hiện nội dung “chat”. Nhấp vào nó và bạn sẽ được mời tham gia “Meet and chat with friends and family” trong Microsoft Teams.
Việc thay đổi này của Teams cũng không gây quá nhiều khó khăn khi sử dụng. Sau đó, khi nhấp vào biểu tượng “Chat”, bạn sẽ có thể trò chuyện với bạn bè, gia đình và đồng nghiệp.
Vậy nếu bạn không quan tâm đến việc sử dụng Microsoft Teams thì sao?
Có một số điều bạn có thể làm là ngăn Teams tự động làm việc mỗi khi bạn khởi động máy của mình. Xóa biểu tượng của Teams khỏi thanh tác vụ. Nếu bạn thực sự muốn ngưng sử dụng toàn bộ hệ thống, có thể gỡ cài đặt nó.
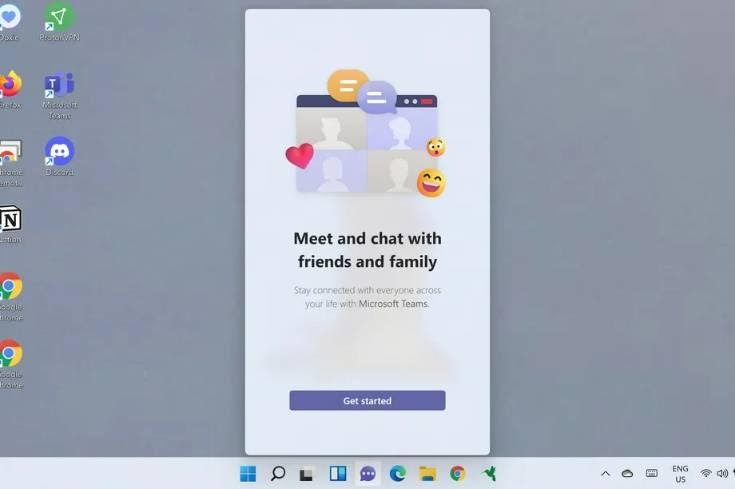
Cách tắt Teams khởi động cùng hệ thống
Chỉ cần dừng khởi động Teams cùng hệ thống. hoặc bất kỳ ứng dụng nào khác mà bạn không cần hiện hoạt động khi máy của bạn khởi động. Điều này không chỉ giúp máy tính của bạn khởi động nhanh hơn. Mà còn dự trữ bộ nhớ PC cho những ứng dụng khác cần sử dụng.
- Bước 1: Mở “Setting Apps”. Có một số phương pháp, hãy thực hiện 1 trong những cách sau: Nhấp chuột vào biểu tượng “Start” và chọn “Settings” từ menu đã được ghim; hoặc nhấp chuột phải vào biểu tượng “Start” và chọn “Settings”; hoặc gõ “Windows + i” trên bàn phím.
- Bước 2: Chọn mục Apps > Startup
- Bước 3: Cuộn xuống “Microsoft Teams” và tắt nó đi.
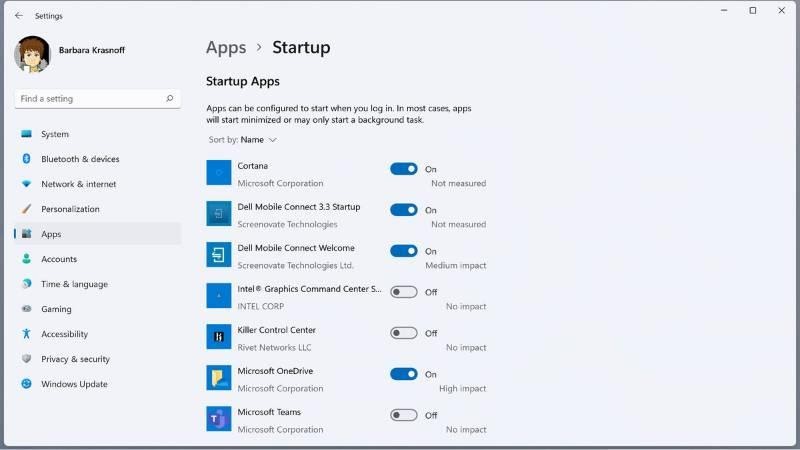
Khi đã tắt khởi động của Teams, bạn có thể làm thao tác như vậy đối với các ứng dụng khác. Hãy lọc lại các ứng dụng có tự động khởi động cùng máy tính của bạn. Chắc hẳn sẽ có một số ứng dụng khác mà bạn muốn tắt.
Ví dụ: Nếu bạn không nhất thiết muốn chạy OneDrive. Hãy làm tương tự hướng dẫn trên.
Xóa Teams khỏi thanh tác vụ
Ngay cả khi bạn tắt chế độ khởi động cùng hệ thống của Teams. Trên taskbar vẫn sẽ còn biểu tượng của Teams. Nếu bạn không có ý định sử dụng và để vị trí đó cho ứng dụng khác hữu ích hơn. Việc xóa biểu tượng này cũng rất đơn giản, quy trình này có lẽ sẽ khác đối với ứng dụng khác được ghim trên taskbar.
- Bước 1: Nhấp chuột phải vào “taskbar” và sau đó nhấp vào “Taskbar settings”.
- Bước 2: Trong Taskbar items, hãy tắt biểu tượng “Chat”.
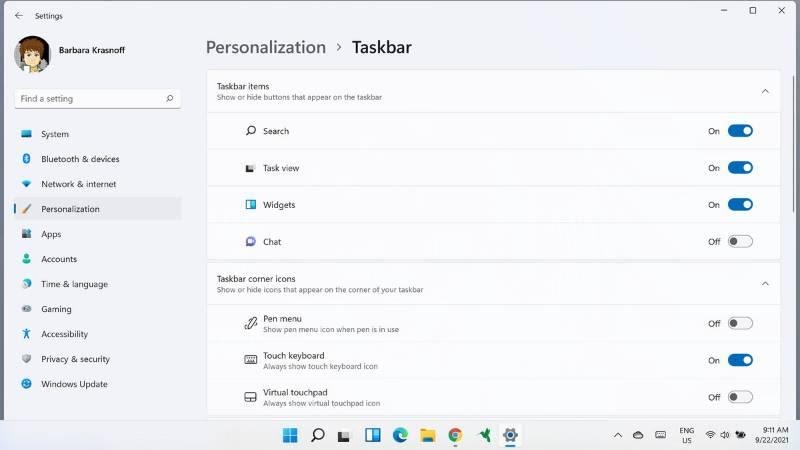
Gỡ cài đặt Teams
Nếu bạn thực sự không muốn teams trong máy, bạn có thể gỡ cài đặt nó. Có hai cách để làm điều này:
- Bước 1: Nhấp vào biểu tượng “Start menu” trên thanh tác vụ, sau đó nhấp vào nút “All apps”
- Bước 2: Kéo xuống ứng dụng Microsoft Teams hoặc nhập “Teams” vào ô tìm kiếm.
- Bước 3: Nhấp chuột phải vào ứng dụng và chọn “Uninstall”. Bạn sẽ được thông báo rằng ứng dụng sẽ được gỡ cài đặt, tiếp tục nhấn vào “Uninstall”.
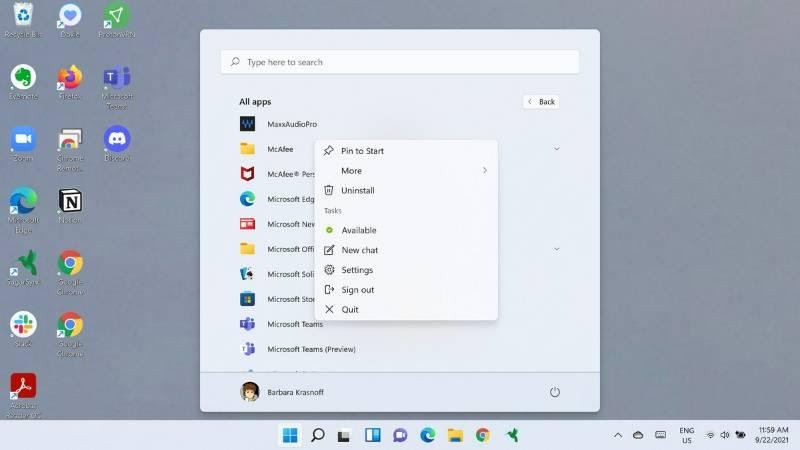
Gỡ Teams bằng cách sử dụng Settings
- Bước 1: Đầu tiên mở ứng dụng “Settings”
- Bước 2: Chọn “Apps & Features”
- Bước 3: Tìm ứng dụng Microsoft Teams bằng cách kéo xuống để tìm hoặc nhập “Teams” vào ô tìm kiếm.
- Bước 4: Nhấp vào ba dấu chấm ở bên phải tên của ứng dụng và chọn “Uninstall”. Bạn sẽ được thông báo rằng ứng dụng sẽ được gỡ cài đặt, hãy nhấp lại vào “Uninstall”.
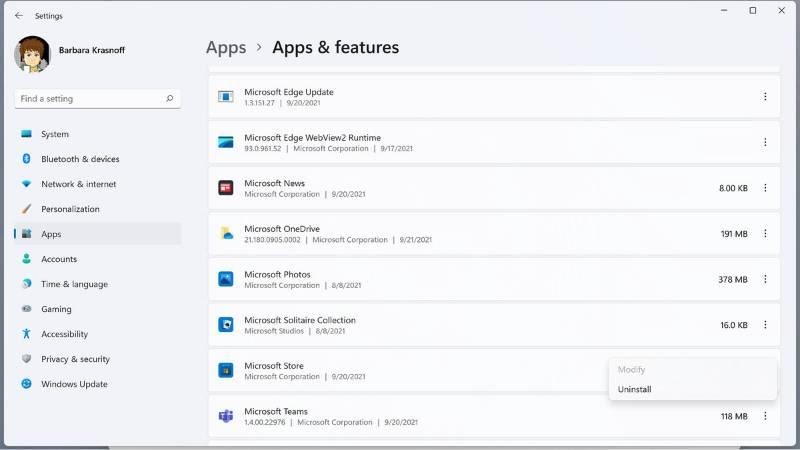
Khi bạn đã quen rất nhiều với các ứng dụng trên cách cài Win 10. Thì việc chuyển Windows 11 có vẻ vẫn còn rất nhiều trở ngại. Tuy nhiên, khi thiết lập và sử dụng thành thạo, thì việc hệ điều hành mới sẽ giúp bạn quản lý các ứng dụng rất tốt.
Windows 11 nhận được sự đón nhận của người dùng bởi phiên bản cập nhật này có nhiều tính năng nổi trội và làm tăng trải nghiệm người dùng. Đa phần các dòng laptop hiện nay đều đã hỗ trợ phiên bản Windows 11 này.
Laptop Dell đã hỗ trợ lên Windows 11 với các dòng như: Dell XPS 13 9310, Dell Vostro 3400, Dell inspiron 3576…
Nguồn: How to get Teams to go away in Windows 11 – The Verge