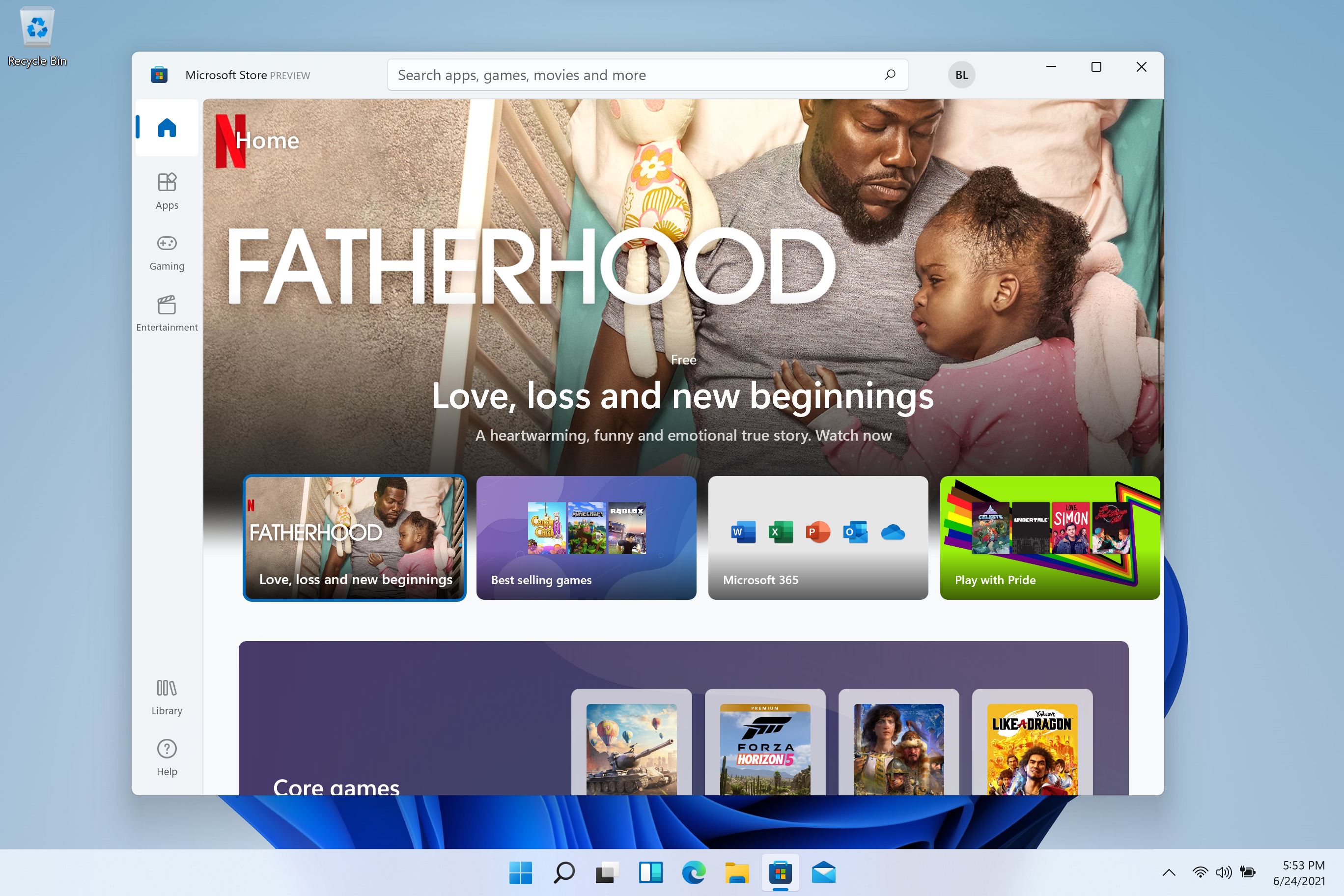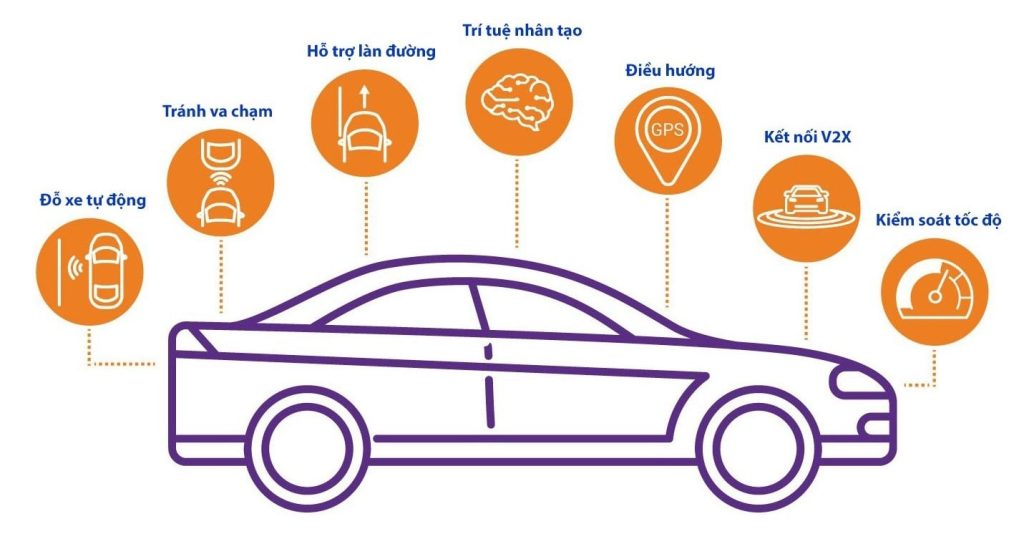Microsoft đang cố gắng hoàn thiện Windows 11 trong tháng tới và theo dõi các trải nghiệm của hệ điều hành mới này.
Hình ảnh và âm thanh đẹp, tươi mới, êm dịu
Từ các góc bo tròn đến tâm của nội dung và hình ảnh động mới, thiết kế trực quan mới này mở rộng trên nhiều vùng của Windows 11. Dưới đây là một số điểm nổi bật chính mà bạn sẽ thấy sau khi cài đặt:

Bắt đầu: Bắt đầu đặt mọi thứ bạn cần trên PC của bạn ở trung tâm với một tập hợp các ứng dụng được ghim và phần “Được đề xuất” được hỗ trợ bởi đám mây hiển thị các tệp đã mở gần đây của bạn từ cả PC và trên các thiết bị của bạn như điện thoại thông minh có OneDrive.
Thanh tác vụ: Thanh tác vụ cũng được căn giữa với các hình ảnh động mới đẹp mắt. Hãy thử ghim, khởi chạy, chuyển đổi, thu nhỏ và sắp xếp lại các ứng dụng của bạn trên Thanh tác vụ để xem các hoạt ảnh mới tuyệt đẹp.
Trung tâm thông báo & Cài đặt nhanh : Góc dưới bên phải của Thanh tác vụ có nút cho Trung tâm thông báo (WIN + N) và Cài đặt nhanh (WIN + A). Trung tâm thông báo là nơi lưu trữ tất cả các thông báo của bạn trong Hệ điều hành và chế độ xem lịch cả tháng. Cài đặt nhanh là nơi để bạn quản lý các cài đặt PC phổ biến một cách nhanh chóng và dễ dàng như Âm lượng, Độ sáng, Wi-Fi, Bluetooth và Hỗ trợ lấy nét. Ngay phía trên Cài đặt nhanh, bạn sẽ thấy các điều khiển phát lại phương tiện khi phát nhạc hoặc video trong Microsoft Edge hoặc phát trực tuyến nhạc trong các ứng dụng như Spotify.
File Explorer: Microsoft đã làm cho File Explorer hiện đại với giao diện gọn gàng và thanh lệnh hoàn toàn mới. Microsoft cũng đã giới thiệu các menu ngữ cảnh được thiết kế đẹp mắt khi nhấp chuột phải trong File Explorer hoặc trên màn hình của bạn. Các nhà phát triển ứng dụng sẽ có thể mở rộng các menu ngữ cảnh mới. Microsoft đang nỗ lực để sớm xuất bản tài liệu cho các nhà phát triển ứng dụng về cách thực hiện việc này với ứng dụng của họ.
Chủ đề: Ngoài các chủ đề mặc định hoàn toàn mới cho Windows 11 cho cả chế độ tối và sáng, nó cũng bao gồm bốn chủ đề bổ sung để bạn có thể làm cho Windows hoạt động theo cách bạn muốn. Tất cả các chủ đề mới được thiết kế để bổ sung cho thanh Taskbar ở giữa. Microsoft cũng đã thêm các chủ đề tương phản mới cho những người bị khiếm thị như độ nhạy sáng. Để thay đổi chủ đề của bạn, chỉ cần nhấp chuột phải vào màn hình của bạn và chọn “Cá nhân hóa”.
Âm thanh: Âm thanh trong Windows 11 đã được thiết kế để nhẹ hơn và không khí hơn. Chúng cũng hơi khác nhau tùy thuộc vào việc chủ đề Windows của bạn đang ở chế độ tối hay chế độ sáng. Âm thanh khởi động cho Windows cũng phát ra âm thanh mà bạn sẽ nghe thấy khi PC khởi động đến Màn hình khóa và sẵn sàng để bạn đăng nhập.
Widget

Các widget đưa bạn đến gần hơn với thông tin bạn muốn và cần. Chỉ cần nhấp vào biểu tượng tiện ích trên Thanh tác vụ, vuốt từ bên trái bằng cách chạm hoặc nhấn WIN + W trên bàn phím và các tiện ích của bạn trượt ra từ bên trái trên màn hình của bạn. Bạn có thể cá nhân hóa trải nghiệm của mình bằng cách thêm hoặc xóa các widget, sắp xếp lại, thay đổi kích thước và tùy chỉnh nội dung. Bộ widget mà Microsoft cung cấp hiện tập trung vào lịch, thời tiết, giao thông địa phương, danh sách Microsoft To Do của bạn, ảnh của bạn từ OneDrive, thể thao và thể thao điện tử, danh sách theo dõi và mẹo của bạn.
Ngoài Widget, bạn có thể cập nhật nguồn cấp dữ liệu tích hợp tin tức được cá nhân hóa với nội dung mới nhất từ hơn 4.500 thương hiệu toàn cầu như The New York Times hoặc BBC. Nguồn cấp tin tức sẽ điều chỉnh để hiển thị những câu chuyện mà bạn quan tâm và bạn có thể điều chỉnh nó để xem thêm nội dung mà bạn quan tâm.
Đa nhiệm
Tăng năng suất và khả năng sáng tạo của bạn với các tính năng đa nhiệm mới này:

Bố cục chụp nhanh: Chỉ cần di chuột qua nút phóng to của cửa sổ để xem các bố cục chụp nhanh có sẵn, sau đó nhấp vào một khu vực để chụp nhanh cửa sổ. Sau đó, bạn sẽ được hướng dẫn để chụp nhanh các cửa sổ vào phần còn lại của các khu vực trong bố cục với hỗ trợ chụp nhanh có hướng dẫn. Đối với màn hình nhỏ hơn, bạn sẽ được cung cấp một bộ 4 bố cục nhanh. Bạn cũng có thể gọi bay bố cục snap bằng phím tắt WIN + Z.
Nhóm Snap: Nhóm Snap là một cách để dễ dàng chuyển trở lại các cửa sổ đã chụp của bạn. Để thử tính năng này, hãy ghép ít nhất 2 cửa sổ ứng dụng lại với nhau trên màn hình của bạn. Di chuột qua một trong những ứng dụng đang mở này trên Thanh tác vụ để tìm nhóm chụp nhanh và nhấp để nhanh chóng chuyển trở lại.
Máy tính để bàn: Truy cập máy tính để bàn của bạn thông qua Chế độ xem Tác vụ (WIN + Tab) trên Thanh tác vụ. Bạn có thể sắp xếp lại thứ tự và tùy chỉnh hình nền cho từng Máy tính để bàn của mình. Bạn cũng có thể di chuột qua Chế độ xem Tác vụ trên Thanh tác vụ để truy cập nhanh vào Màn hình hiện có của bạn hoặc để tạo một màn hình mới!
Microsoft Store mới
Với bản dựng hôm nay, bạn sẽ có thể dùng thử bản xem trước sớm của Microsoft Store mới. Microsoft sẽ tiếp tục xây dựng và tinh chỉnh Cửa hàng. Bản dựng này cho thấy cái nhìn đầu tiên về thiết kế hoàn toàn mới của Cửa hàng.

Docking
Khi bạn mở khóa máy tính xách tay của mình, các cửa sổ trên màn hình bên ngoài của bạn sẽ được thu nhỏ. Khi bạn gắn lại máy tính vào màn hình, Windows sẽ đưa mọi thứ trở lại chính xác như trước đây! Bạn có thể tìm cài đặt cho các tính năng này trong Hệ thống> Hiển thị> Nhiều Màn hình .

Đầu vào (chạm, mực và giọng nói)
- Cá nhân hóa bàn phím cảm ứng: Để cá nhân hóa trải nghiệm Windows của bạn, Microsoft đã thiết kế 13 chủ đề mới cho bàn phím cảm ứng, bao gồm ba chủ đề phù hợp phần cứng phù hợp với màu sắc của Surface. Microsoft cũng đã xây dựng một công cụ chủ đề hoàn toàn mới cho phép bạn tạo một chủ đề hoàn toàn tùy chỉnh bao gồm cả hình nền. Dựa trên phản hồi của bạn, Microsoft cũng đã giới thiệu một cài đặt để thay đổi kích thước bàn phím cảm ứng.
Trình khởi chạy nhập bằng giọng nói: Trình khởi chạy nhập bằng giọng nói mới của Microsoft là một cách nhanh chóng và dễ dàng để bạn bắt đầu nhập bằng giọng nói trong một trường văn bản đã chọn. Tính năng này được tắt theo mặc định, nhưng bạn có thể bật tính năng này trong cài đặt nhập liệu bằng giọng nói (WIN + H để bắt đầu nhập bằng giọng nói) và sau đó đặt nó ở bất kỳ đâu bạn muốn trên màn hình.
Các cử chỉ cảm ứng được cải thiện: Xem các cử chỉ cảm ứng trên màn hình mới này để bạn dễ dàng chuyển đổi giữa các ứng dụng và màn hình nền với hiệu ứng chuyển tiếp mượt mà. Các cử chỉ giống như cử chỉ của bàn di chuột nhưng có những cải tiến đáng kể được thiết kế dành riêng cho cảm ứng. Đây là danh sách bạn có thể thử:
Cử chỉ ba ngón tay:
- Vuốt sang trái / phải – nhanh chóng chuyển sang cửa sổ ứng dụng được sử dụng gần đây nhất.
- Vuốt xuống – quay lại màn hình nền (nếu bạn thực hiện theo thao tác vuốt lên, bạn có thể khôi phục các cửa sổ ứng dụng).
- Vuốt lên – mở Task View để duyệt qua tất cả các cửa sổ ứng dụng và màn hình nền.
Cử chỉ bốn ngón tay:
- Vuốt sang trái / phải – chuyển sang màn hình trước / sau
- Vuốt lên / xuống – (tương tự với các thao tác bằng ba ngón tay).
Menu bút: Nếu đang sử dụng bút kỹ thuật số, bạn có thể mở menu bút bằng cách nhấp vào biểu tượng bút ở phía dưới bên phải trên Thanh tác vụ. (Nếu biểu tượng cây bút không có ở đó, bạn có thể bật nó bằng cách nhấp chuột phải vào Thanh tác vụ và đi tới cài đặt Thanh tác vụ để bật nó. Theo mặc định, nó chứa hai ứng dụng có thể được tùy chỉnh bằng cách nhấp vào nút bánh răng và chọn “chỉnh sửa bút menu ”. Trong flyout, bạn có thể thêm tối đa bốn ứng dụng vẽ hoặc viết yêu thích của mình trong menu bút để mở chúng nhanh chóng khi bạn đang sử dụng bút.
Trình chuyển đổi ngôn ngữ / đầu vào: Bạn có thể nhanh chóng chuyển đổi giữa các ngôn ngữ và bàn phím bổ sung thông qua trình chuyển đổi, trình chuyển đổi sẽ hiển thị ở phía dưới bên phải trên thanh tác vụ của bạn bên cạnh Cài đặt nhanh. Bạn cũng có thể sử dụng phím tắt WIN + [Phím cách] để chuyển đổi giữa các phương thức nhập. Để thêm các ngôn ngữ và bàn phím bổ sung, hãy đi tới Cài đặt> Thời gian & Ngôn ngữ> Ngôn ngữ & Khu vực .
Cải tiến màn hình
Tốc độ làm mới động: Tốc độ làm mới động cho phép PC của bạn tự động tăng tốc độ làm mới khi bạn đang in hoặc cuộn (có nghĩa là bạn sẽ có được trải nghiệm mượt mà hơn) và thấp hơn khi bạn không cần để máy tính xách tay của bạn có thể tiết kiệm điện năng . Bạn có thể thử DRR trên máy tính xách tay của bạn thông qua Settings> System> Màn hình> Màn hình nâng cao , và trong mục “ Chọn một refresh chuột e ” chọn “Dynamic” tốc độ làm tươi. DRR đang được triển khai cho một số máy tính xách tay chạy bản dựng Windows 11 Insider Preview mới nhất và chỉ trên máy tính xách tay có phần cứng hiển thị phù hợp và trình điều khiển đồ họa mới có tính năng này.
Các cải tiến hiển thị khác có trong Windows 11: HDR tự động , tắt tính năng kiểm soát độ sáng thích ứng với nội dung (CABC) , hỗ trợ HDR cho các ứng dụng được quản lý bằng màu sắc và chứng nhận HDR .
Cài đặt
Microsoft đã thiết kế Cài đặt trở nên đẹp mắt, dễ sử dụng và bao gồm tất cả các trải nghiệm Microsoft của bạn trong Windows 11. Cài đặt có điều hướng bên trái vẫn tồn tại giữa các trang và Microsoft đã thêm đường dẫn khi bạn điều hướng sâu hơn vào Cài đặt để giúp bạn biết mình đang ở đâu và không bị mất vị trí của bạn. Các trang cài đặt cũng hoàn toàn mới, với các nút điều khiển anh hùng mới ở trên cùng làm nổi bật thông tin chính và các cài đặt thường dùng để bạn điều chỉnh khi cần. Các điều khiển anh hùng mới này trải dài trên một số trang danh mục như Hệ thống, Bluetooth & thiết bị, Mạng & Internet, Cá nhân hóa, Tài khoản và Windows Update. Microsoft cũng đã thêm các hộp có thể mở rộng cho các trang có nhiều cài đặt.
Trang cài đặt Nguồn và pin mới hiển thị các kiểu sử dụng pin.
Trải nghiệm thiết lập Windows 11 mới
Trải nghiệm thiết lập Windows 11 (thường được gọi là “trải nghiệm ngoài hộp” hoặc viết tắt là OOBE) đã được thiết kế lại với biểu tượng hoạt hình đầy màu sắc hoàn toàn mới và chủ đề ánh sáng hiện đại hơn. Trải nghiệm thiết lập mới này được thiết kế để tạo hứng thú cho Windows 11 ngay từ thời điểm bạn bật PC Windows 11 mới lần đầu tiên. Dựa trên phản hồi của bạn, Microsoft đã thêm khả năng đặt tên cho PC của bạn trong quá trình thiết lập.
Bắt đầu trải nghiệm thiết lập cho Windows 11.
Sau khi chạy qua trải nghiệm thiết lập, ứng dụng Bắt đầu là một ứng dụng trải nghiệm lần đầu tiên mới sẽ giúp bạn nhanh chóng thiết lập trên PC mới. Hiện tại, Get Started có một số trang giới hạn nhưng theo thời gian, Microsoft có kế hoạch bổ sung nhiều nội dung hơn để đào tạo và hỗ trợ những người mới sử dụng Windows 11.
Ứng dụng Bắt đầu mới sẽ giúp bạn bắt đầu với PC mới.
Đối với Người dùng nội bộ muốn đi xa hơn và thử trải nghiệm này, bạn có thể đặt lại PC của mình bằng cách điều hướng đến Cài đặt> Hệ thống> Khôi phục> Đặt lại PC này và chọn “Xóa mọi thứ”. Thao tác này sẽ xóa sạch máy của bạn, vì vậy Microsoft khuyên bạn nên sao lưu các tệp của mình trước khi đặt lại thiết bị .
Hỗ trợ Wi-Fi 6E
Microsoft rất vui mừng mang Wi-Fi 6E vào hệ sinh thái Windows, cho phép các OEM Windows, IHV không dây và các đối tác trong hệ sinh thái của Microsoft cung cấp Wi-Fi tiên tiến nhất trên PC Windows mới. Wi-Fi 6E là một tiến bộ mang tính cách mạng cho phép tăng băng thông Wi-Fi lên gấp 3 lần và sẽ biến đổi trải nghiệm Wi-Fi thông qua tốc độ nhanh hơn, dung lượng lớn hơn, giảm độ trễ và bảo mật tốt hơn. Nhiều OEM đã xuất xưởng PC chạy Windows có hỗ trợ Wi-Fi 6E và các thiết bị lưới và điểm truy cập có hỗ trợ Wi-Fi 6E đầu tiên cũng được bán trên thị trường.
Sau khi bạn sử dụng bản dựng Insider Preview này với PC và trình điều khiển có hỗ trợ Wi-Fi 6E, cùng với bộ định tuyến Wi-Fi có khả năng, nó sẽ hoạt động.
Bạn sẽ cần một PC được trang bị thiết bị Wi-Fi 6E chẳng hạn như Intel AX210 ™ và một trình điều khiển có khả năng. Để tải xuống trình điều khiển mới nhất từ Intel.Bạn cũng sẽ cần một bộ định tuyến có khả năng Wi-Fi 6E, chẳng hạn như một trong những bộ sau:
- Bộ định tuyến chơi game ASUS ROG Rapture GT-AXE11000 Ba băng tần Wi-Fi 6E (802.11ax)
- Bộ định tuyến Netgear Nighthawk | Bộ định tuyến Wi-Fi 6E – RAXE500
- Bộ định tuyến Wi-Fi 6E lưới ba băng tần Linksys Hydra Pro 6E (AXE6600)
- Hệ thống Wi-Fi 6E lưới ba băng tần Linksys Atlas Max 6E (AXE8400)
Khi bạn đã kết nối với bộ định tuyến Wi-Fi 6E của mình, hãy đi tới Cài đặt Windows / Mạng & Internet / Wi-Fi và chọn thuộc tính Bộ điều hợp để xem bạn có kết nối với băng tần mạng 6GHz hay không. Bạn cũng có thể tìm Band từ dòng lệnh bằng cách nhập: “netsh wlan show int”.
Lưu ý rằng nếu bạn sử dụng điểm phát sóng di động trong Windows hoặc Wi-Fi Direct, các tính năng này tiếp tục chỉ hỗ trợ Wi-Fi 5 (802.11ac).
Windows 11 + Office
Trùng hợp với việc phát hành bản dựng Windows 11 Insider Preview hôm nay, Nhóm Office đang phát hành bản xem trước cho Người dùng nội bộ Office của các ứng dụng Office của họ với thiết kế mới sẽ tỏa sáng trên Windows 11! Được thiết kế dựa trên phản hồi của bạn, thiết kế mới mang đến cho bạn trải nghiệm tự nhiên và chặt chẽ trên tất cả các ứng dụng Office của bạn.
Thiết kế trực quan mới của Office trên Windows 11.
Ngoài ra, đối với Người dùng nội bộ Windows trên PC ARM – bạn cũng có thể dùng thử phiên bản 64-bit của Office dành cho Windows trên ARM.
Mời bạn đến với trang web Inside Windows 11 của Microsoft
Microsoft sẽ giúp bạn tìm hiểu về lý do và cách Microsoft xây dựng Windows 11. Bạn sẽ có thể gặp gỡ các nhà sản xuất của Microsoft từ Kỹ thuật, Thiết kế và Nghiên cứu để chia sẻ những hiểu biết sâu sắc và quan điểm độc đáo của họ trong suốt hành trình này. Microsoft sẽ đăng những câu chuyện nội bộ mới hai tuần một lần để chia sẻ cách Microsoft đã tạo ra Windows 11.
Hãy xem một trong những câu chuyện mà Microsoft có được cho thấy cách Windows 11 được tạo ra để tạo cảm giác hoàn toàn mới nhưng ngay lập tức quen thuộc.
Cho các nhà phát triển
Bạn có thể tải xuống Windows Insider SDK mới nhất tại aka.ms/windowsinsidersdk .
Bạn cũng có thể sử dụng Windows Insider SDK mới nhất để tạo ứng dụng cho Windows 11 trên ARM bằng cách sử dụng ARM64EC .
Các thay đổi và cải tiến
- Microsoft đang cung cấp ước tính về thời gian khởi động lại các bản cập nhật. Khi PC của bạn đang chờ khởi động lại để có bản cập nhật chất lượng, bạn sẽ có thể xem ước tính trên menu nguồn của mình trong Bắt đầu, trong thông báo khởi động lại, trên trang Cài đặt Windows Update và bên trong biểu tưtợng Windows Update hiển thị ở phía dưới bên phải của Thanh tác vụ . Lúc đầu, tính năng này sẽ được triển khai cho một nhóm nhỏ Người dùng nội bộ trong Kênh phát triển nên không phải ai cũng thấy tính năng này ngay lập tức.
- Một số Người trong cuộc sẽ có khả năng nhấp chuột phải vào ‘Được đề xuất’ trên Bắt đầu để làm mới nội dung. Lúc đầu, tính năng này sẽ được triển khai cho một nhóm nhỏ Người dùng nội bộ. Nếu bạn nhận được trải nghiệm này, hãy cho Microsoft biết suy nghĩ của bạn.
Các sự cố đã biết với Bản dựng 22000.51
- Khi nâng cấp lên Windows 11 từ Windows 10 hoặc khi cài đặt bản cập nhật lên Windows 11, một số tính năng có thể không được dùng nữa hoặc bị xóa.
- Thanh tác vụ:
- Thanh tác vụ sẽ không được hiển thị trên nhiều màn hình nhưng sẽ trở lại trong bản dựng sắp tới.
- Cửa sổ xem trước có thể không hiển thị toàn bộ cửa sổ khi di chuột qua Chế độ xem Tác vụ trên thanh tác vụ.
- Cài đặt:
- Khi nâng cấp thiết bị có nhiều tài khoản người dùng lên Windows 11, Cài đặt sẽ không khởi chạy được .
- Một tập hợp nhỏ các trang kế thừa Cài đặt cũng như các lỗi phù hợp và hoàn thiện sẽ được giải quyết trong các bản phát hành trong tương lai.
- Cài đặt ‘Chế độ nguồn’ không hiển thị trên trang Nguồn và pin.
- Khi khởi chạy ứng dụng Cài đặt, một đèn flash màu xanh lục ngắn có thể xuất hiện.
- Khi sử dụng Cài đặt nhanh để sửa đổi cài đặt Trợ năng, giao diện người dùng cài đặt có thể không lưu trạng thái đã chọn.
- Khởi đầu:
- Trong một số trường hợp, bạn có thể không nhập được văn bản khi sử dụng Tìm kiếm từ Bắt đầu hoặc thanh tác vụ. Nếu bạn gặp sự cố, hãy nhấn Win + R trên bàn phím để khởi chạy hộp thoại Run, sau đó đóng nó.
- Microsoft đang tìm cách khắc phục sự cố ngăn chặn việc bỏ ghim ứng dụng khỏi Start, làm cho thanh lệnh trong File Explorer biến mất hoặc ẩn snap. Để khắc phục những lỗi này, hãy khởi động lại PC của bạn.
- Tìm kiếm:
- Các biểu tượng ứng dụng trong bảng điều khiển Tìm kiếm có thể không tải và thay vào đó xuất hiện dưới dạng hình vuông màu xám.
- Khi di chuột qua biểu tượng Tìm kiếm trên thanh tác vụ, tìm kiếm gần đây thứ ba không tải và vẫn trống.
- Sau khi nhấp vào thanh tác vụ của biểu tượng Tìm kiếm, bảng Tìm kiếm có thể không mở. Nếu điều này xảy ra, hãy khởi động lại quá trình “Windows Explorer” và mở lại bảng tìm kiếm.
- Khi bạn di chuột qua biểu tượng Tìm kiếm trên thanh tác vụ, các tìm kiếm gần đây có thể không được hiển thị. Để khắc phục sự cố, hãy khởi động lại thiết bị của bạn.
- Bảng điều khiển tìm kiếm có thể xuất hiện dưới dạng màu đen và không hiển thị bất kỳ nội dung nào bên dưới hộp tìm kiếm.
- Tiện ích:
- Chia tỷ lệ văn bản hệ thống sẽ chia tỷ lệ tất cả các tiện ích con theo tỷ lệ và có thể dẫn đến các tiện ích con bị cắt.
- Việc khởi chạy các liên kết từ bảng widget có thể không gọi ứng dụng lên nền trước.
- Khi sử dụng trình đọc màn hình / Trình tường thuật trong các widget có thể không thông báo đúng nội dung
- Bảng tiện ích có thể xuất hiện trống. Để khắc phục sự cố, bạn có thể đăng xuất rồi đăng nhập lại.
- Khi sử dụng ứng dụng khách Outlook với tài khoản Microsoft, các thay đổi về Lịch và Việc cần làm có thể không đồng bộ hóa với các tiện ích con trong thời gian thực.
- Các widget có thể được hiển thị sai kích thước trên màn hình bên ngoài. Nếu bạn gặp phải điều này, bạn có thể khởi chạy các tiện ích thông qua cảm ứng hoặc phím tắt WIN + W trên màn hình thiết bị thực của bạn trước rồi khởi chạy trên màn hình phụ.
- Sau khi nhanh chóng thêm nhiều widget từ cài đặt widget, một số widget có thể không hiển thị trên bảng.
- Cửa hàng:
- Nút cài đặt có thể chưa hoạt động trong một số trường hợp hạn chế.
- Xếp hạng và đánh giá không có sẵn cho một số ứng dụng.
Với với điều hành windows mới hứa hẹn sẽ mang đến cho người dùng những trải nghiệm tuyệt với. Hãy cùng mình theo dõi những thông tin mới nhất từ Microsoft.