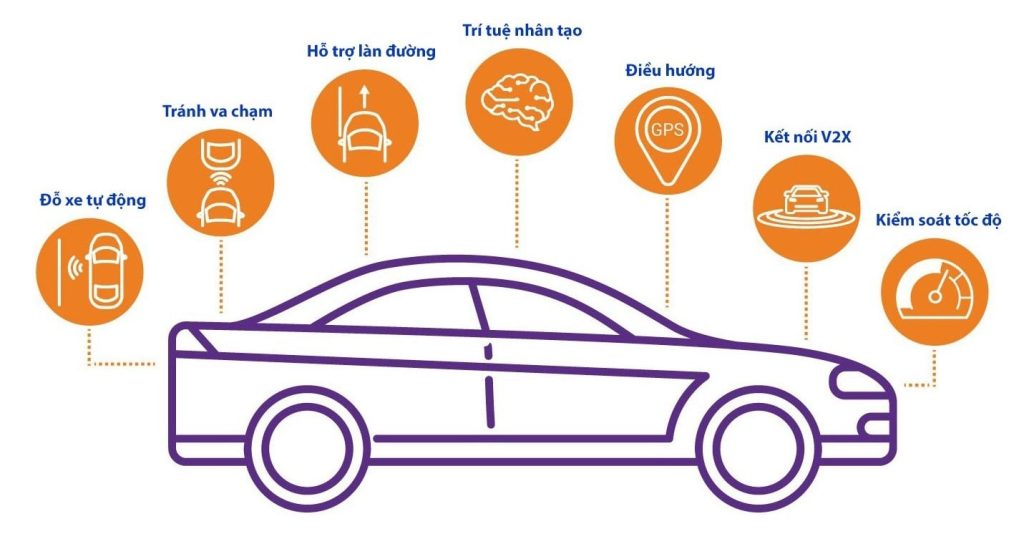Vì sao cần phải lưu ý thực hiện cách tiết kiệm pin cho laptop?
Khi mà phần cứng trên máy tính ngày càng được nâng cấp thì Công Nghệ pin lại phát triển chậm hơn rất nhiều. Cách duy nhất mà các nhà sản xuất có thể làm đó là nhồi nhét dung lượng càng nhiều càng tốt vào lõi pin laptop, trong khi khả năng tối ưu hóa với hiệu năng của máy thì không được cải thiện. Đó chính là lý do sau một thời gian sử dụng, bạn sẽ có cảm giác chiếc máy tính nhanh hết pin, hay thậm chí là máy tắt đột ngột dù trước đó đã báo sạc đầy.

11 Cách tiết kiệm pin cho laptop Win 7, Win 10
1. Bật chế độ tiết kiệm pin trên laptop
Đây là cách tiết kiệm pin laptop đơn giản và nhanh chóng nhất. Tuy nhiên, khi bật tính năng này lên thì độ sáng màn hình cũng như các yếu tố ảnh hưởng đến hiệu năng như xung nhịp CPU, bus RAM, tốc độ xử lý sẽ bị giảm để đảm bảo lượng điện năng tiêu thụ thấp nhất.
Chính vì vậy, đây cũng là một trong những điều bạn nên cân nhắc nếu cần sử dụng tối đa cấu hình máy phục vụ cho nhu cầu công việc. Một điều nữa bạn cần lưu ý là tính năng này sẽ không hoạt động khi laptop đang được cắm điện.
1.1. Cách kích hoạt trên Window 7:
Đầu tiên, bạn bấm vào biểu tượng pin ở góc phải bên dưới màn hình desktop, sau đó chọn “More power options”. Tiếp đến, chọn “Change plan settings”, tìm mục “Power saver” và điều chỉnh các mục:
- Dim display: thời gian màn hình tối lại
- Turn off the display: thời gian tắt màn hình
- Put the computer to the sleep: thời gian sleep của máy
- Adjust plan brightness: độ sáng màn hình
Cuối cùng bạn nhấn “Save changes” là hoàn tất. Những lần sử dụng sau, bạn chỉ cần bấm vào biểu tượng pin và chọn mode “Power saver” nếu muốn tiết kiệm pin cho laptop.
Lưu ý: Khi điều chỉnh các mục này xuống mức thấp nhất sẽ tiết kiệm pin laptop, máy tính hơn. Tuy nhiên, bạn nên cân nhắc điều chỉnh phù hợp với cách sử dụng để không gây ra các bất cập. Ví dụ, không nên điều chỉnh độ sáng màn hình quá tối sẽ gây ảnh hưởng mắt và màu sắc cảm quan.
1.2. Cách kích hoạt tiết kiệm pin cho laptop win 10:
Cách bật chế độ tiết kiệm pin trên Window 10 đơn giản hơn nhiều. Bạn chỉ cần click vào biểu tượng pin trên thanh Taskbar, nhấn “Battery settings” và bật Battery Saver lên là xong.

2. Đóng các ứng dụng, phần mềm chạy nền
Đôi khi có những ứng dụng khởi động cùng với máy tính sẽ đốt pin một cách nhanh chóng. Đóng tất cả chúng là một trong những cách tiết kiệm pin laptop rất hữu ích, đặc biệt là với những bạn sinh viên vốn thường hay học nhóm.
Cách 1:
Để tiến hành, trong Start truy cập Battery saver, sau đó chọn “Battery usage by app” để kiểm tra các ứng dụng đang hoạt động. Chọn ứng dụng tốn dung lượng pin nhiều nhất và bỏ chọn dòng “Allow app to run background tasks”.
Cách 2:
Một trong những cách tiết kiệm pin laptop hiệu quả không kém đó là đóng tất cả cả ứng dụng chạy ngầm hệ thống. Trong Menu Start truy cập vào Privacy Settings, ở menu bên trái chọn Background apps, sau đó bạn gạt nút từ phải sang trái ở những ứng dụng muốn đóng để tắt chúng đi.

3. Bật chế độ tiết kiệm pin khi pin yếu
Tính năng này chỉ áp dụng trên những laptop đang chạy Window 10. Truy cập Battery Saver, tick chọn “Turn battery saver on automatically if my battery falls below” và điều chỉnh mức dung lượng pin để kích hoạt tính năng này.
4. Giảm độ sáng màn hình
Màn hình là nơi hiển thị tất cả các thông tin của máy tính với người dùng, chính vì vậy cũng là bộ phận tiêu tốn dung lượng pin nhiều nhất. Giảm độ sáng màn hình hiển thị xuống một mức vừa phải là một cách tiết kiệm pin laptop rất hữu ích, giúp bạn có thêm được một khoảng thời gian sử dụng quý giá trong trường hợp không có adapter bên cạnh để cắm sạc. Đa số laptop sẽ có nút chức năng (Fn) để điều chỉnh độ sáng ngay trên bàn phím, hoặc bạn có thể vào Settings -> Control Panel để tùy chỉnh.

5. Tắt ngay các kết nối không cần thiết
Các kết nối Wifi hoặc Bluetooth tiêu tốn một lượng điện năng rất lớn. Bởi vậy nếu không cần thiết, bạn có thể tạm thời tắt chúng đi để tiết kiệm pin cho laptop.
6. Kiểm soát ứng dụng chạy nền
Các phần mềm diệt virus, ứng dụng chat … thường sẽ thiết lập mặc định tự động chạy mỗi khi khởi động máy tính. Để tắt chúng, bạn mở Task Manager, vào tab Startup và bỏ chọn những ứng dụng đang chạy nền.
7. Chống phân mảnh, dọn dẹp ổ cứng
Các ổ cứng HDD sau một thời gian sử dụng rất thường xảy ra tình trạng phân mảnh. Việc dọn dẹp chúng là một trong những cách tiết kiệm pin laptop, đặc biệt trên những dòng máy đời cũ. Bạn nên thực hiện định kỳ mỗi tháng 1 lần để đạt được hiệu quả tốt nhất.

8. Hạ nhiệt laptop
Nhiệt độ chính là kẻ thù của pin trên laptop. Bạn nên đặt máy ở nơi thoáng mát, tránh để trên gối, nệm hoặc những bề mặt xốp vì sẽ làm khẻ tản nhiệt của máy bị bít. Bên cạnh đó, nên sử dụng đế tản nhiệt để hơi nóng trong máy nhanh chóng được thoát ra ngoài.
9. Tìm hiểu các chế độ tắt máy
Máy tính có 3 chế độ tắt máy: Shutdown, Sleep và Hibernate. Trong khi Shutdown là tắt máy hoàn toàn – rất thích hợp khi bạn không sử dụng trong một thời gian dài, thì Hibernate sẽ đưa máy vào trạng thái ngủ đông – phù hợp nếu bạn không cần dùng máy trong thời gian vừa phải. Còn Sleep sẽ giúp máy duy trì hoạt động ở mức tiêu thụ năng lượng thấp nhằm sẵn sàng chạy lại mà không phải khởi động từ đầu. Sử dụng những chế độ này hợp lý cũng là một cách tiết kiệm pin laptop khá hiệu quả.

10. Chú ý sạc pin cho laptop
Bạn tuyệt đối không nên để pin laptop cạn kiệt rồi mới sạc vì sẽ làm hỏng các cell pin. Mức pin khoảng 20-30% là phù hợp để bạn tiến hành sạc cho máy.
11. Cân nhắc nâng cấp phần cứng
Thay ổ cứng HDD bằng SSD (tiêu thụ điện năng ít hơn), nâng cấp RAM sẽ giúp cho máy tính xử lý nhanh hơn, từ đó tối ưu khả năng sử dụng và kéo dài tuổi thọ của pin laptop.
Trên đây là những cách tiết kiệm laptop và kéo dài thời gian sử dụng pin trên laptop mà bạn có thể áp dụng. Và nếu bạn là một người làm việc tự do, nhân viên kinh doanh nhỏ, hoặc chỉ đang tìm kiếm một laptop cho sinh viên học online. Bạn có thể ưu tiên lựa chọn một vài dòng laptop khác thay thế.
Như các dòng khác của Laptop Dell là Dell XPS13, R5 3500U… Phải thường xuyên vệ sinh laptop, đây cũng là một ưu tiên quan trọng, hãy bảo vệ máy tính của chúng ta bằng cách giữ sạch sẽ bụi bẩn nhé! Hãy đồng hành với Cleanipedia trong những mẹo vặt khác nhé!
Nguồn: cách tiết kiệm pin laptop