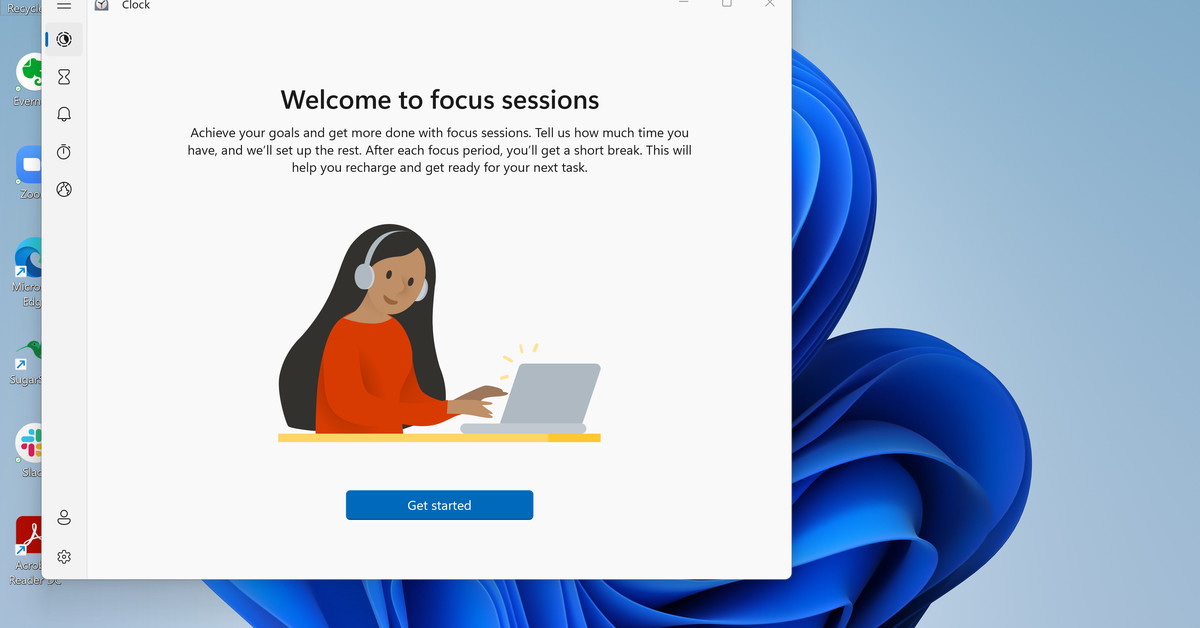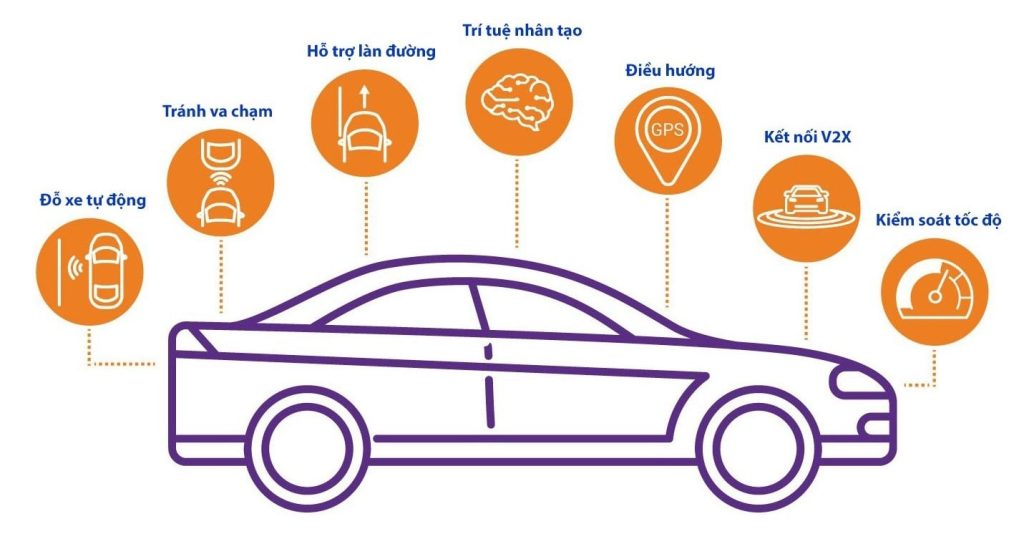Hầu hết mọi người đều bị xao nhãng bởi những thông báo, tin nhắn từ mạng xã hội, video trong khi làm việc. Vì vậy, các tính năng tắt thông báo để tránh làm phiền được đưa vào hệ điều hành nhằm nâng cao chất lượng công việc tốt hơn.
Focus Assist là gì?
Focus Assist là tính năng cho phép bạn ngăn các thông báo bật lên trên màn hình trong lúc bạn làm việc hay chơi game toàn màn hình để tránh bị làm phiền. Các thông báo này sẽ được chuyển đến Action Center để bạn có thể tự mình xem lại.
Tính năng này của Microsoft lần đầu tiên được giới thiệu trong bản cập nhật 2018 của Windows 10. Và ở Windows 11 này Microsoft không đề cập đến bất kỳ điều gì về Focus Assist nhưng có vẻ tính năng này đã dễ sử dụng hơn.
Ẩn thông báo với ứng dụng Clock
Trong Windows 11, tính năng Focus Assist đã trở thành một phần của ứng dụng Clock.. Cách cài đặt ẩn thông báo thông phương pháp thủ công này được thực hiện bằng cách:
Bước 1: Gõ vào biểu tượng tìm kiếm (Search) trên thanh tác vụ, bạn nhập “Clock” sau đó nhấn Enter, sẽ tự động chuyển hướng đến trang này.
Bước 2: Tại đây, bạn sẽ được dẫn đến trang thiết lập thời gian ẩn tất cả các thông báo. Hoặc bạn có thể cài đặt lịch cố định hàng ngày.
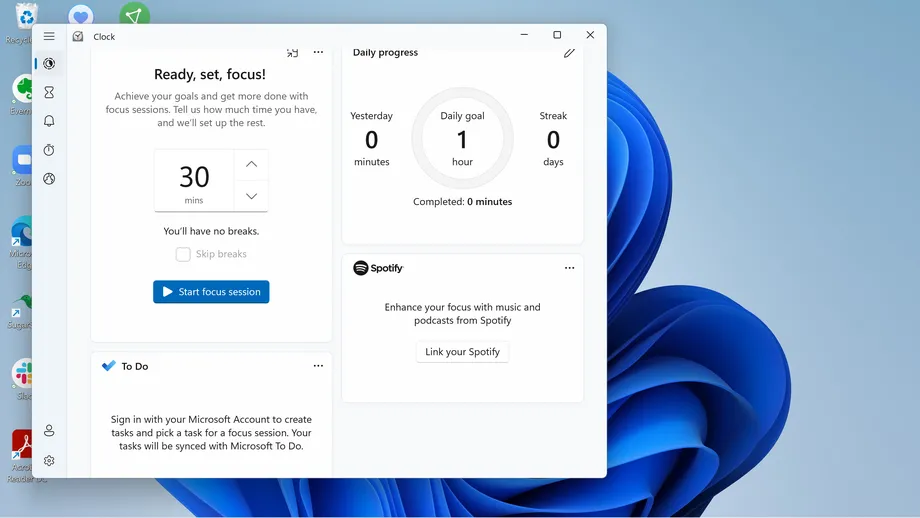
Bạn có thể điều chỉnh thời gian ẩn thông báo bằng cách nhấp vào biểu tượng “Cài đặt” (Settings) ở phía dưới bên trái của ứng dụng Clock. Và chọn âm thanh thông báo khi thời gian tùy chọn kết thúc.
Ở phần cài đặt này, cho phép bạn cài đặt thông báo và chọn những thông báo không bị ẩn đi.
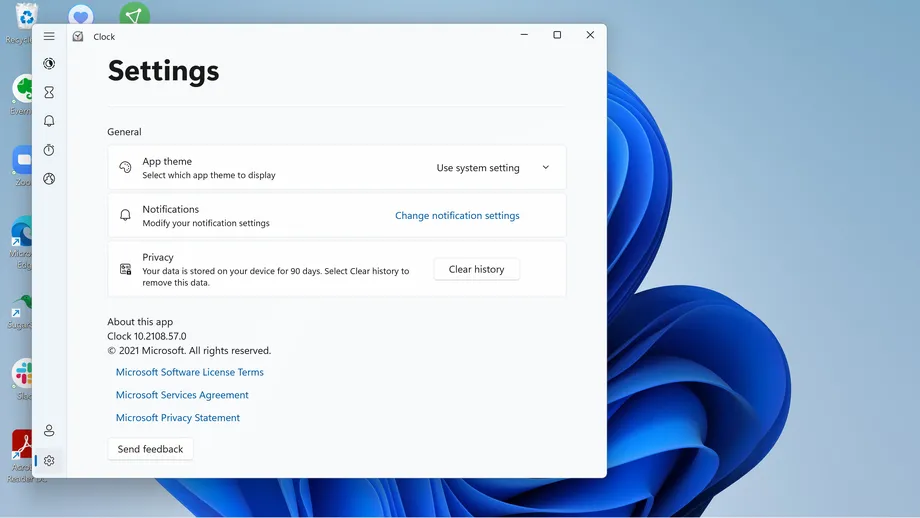
Cài đặt Focus Assist
Bạn thực hiện các thao tác sau đây:
Bước 1: Bạn vào “Cài đặt” (Settings) → “Hệ thống” (Systems) → Focus Assist. Hoặc bạn có thể sử dụng biểu tượng tìm kiếm (Search) trên thanh tác vụ → Focus Assist Settings.
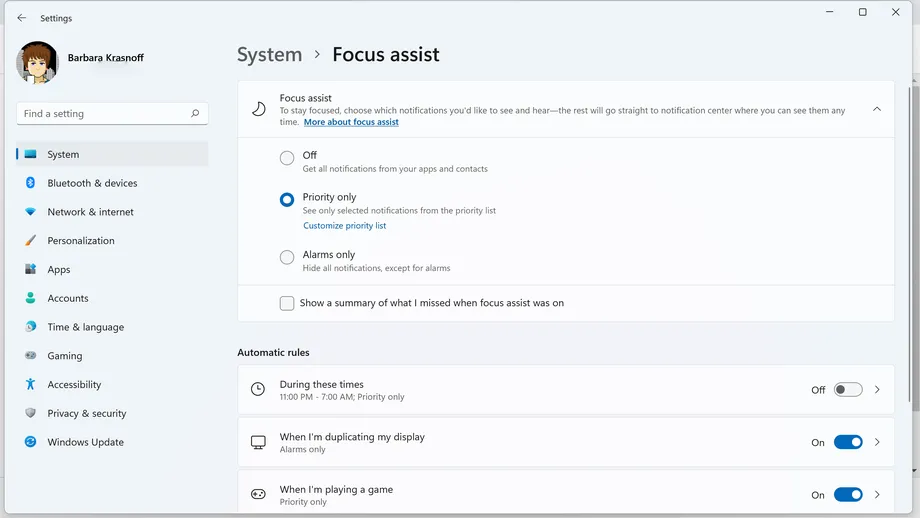
Bước 2: Có hai mục chính mà bạn cần quan tâm đó là điều chỉnh thủ công và điều chỉnh tự động.
Điều chỉnh thủ công
Điều chỉnh thủ công cho phép bạn bật/tắt tính năng Focus và điều chỉnh các thông báo khi nó hoạt động.
- Priority only: (Chỉ ưu tiên) lựa chọn này cho phép những thông báo nằm trong danh sách được ưu tiên sẽ luôn luôn thông báo cho bạn. Như các cuộc gọi, lời nhắc nhở quan trọng.
- Bạn có thể thiết lập danh sách đó bằng cách chọn liên kết “Danh sách ưu tiên” (Customize priority list) ngay bên dưới tiêu đề “Chỉ ưu tiên” (Priority only).
- Điểm nổi bật trong Windows 11 đó là khả năng ưu tiên thông báo từ các liên hệ được ghim vào thanh tác vụ hoặc những người mà bạn chỉ định thông qua nút “Thêm liên hệ” (Add Contact).
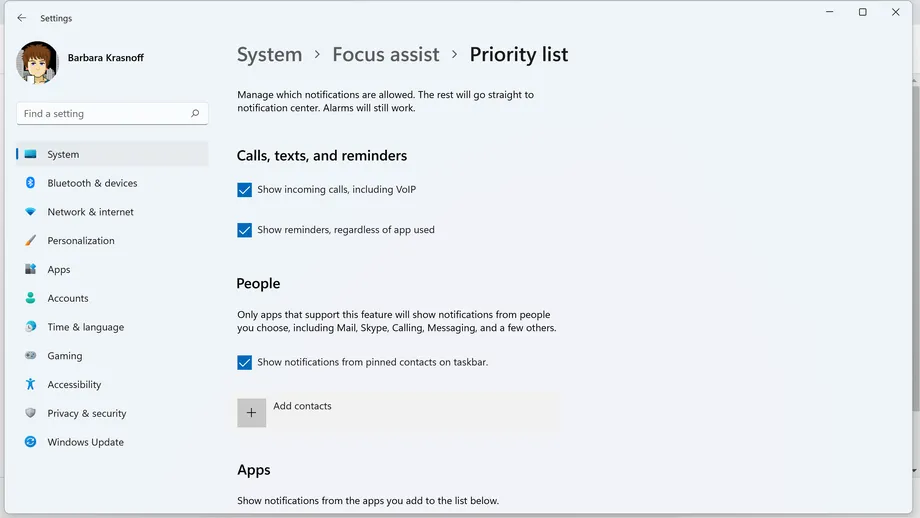
- “Chỉ báo thức” (Alarms only) cho phép ẩn tất cả thông báo của mình, ngoại trừ thông báo từ báo thức mà bạn thiết lập.
- Nếu bạn đang lo lắng bạn bỏ lỡ điều gì đó, bạn có thể chọn “Hiển thị tóm tắt những gì tôi đã bỏ lỡ khi bật Focus Assist” (Show a summary of what I missed when focus assist was on). Khi đó hệ thống tự động thông báo tất cả những thông báo đã bị ẩn đi khi tính năng Focus Assist không còn hoạt động.
Điều chỉnh tự động
“Quy tắc tự động” (Automatic rules), cho phép bạn điều chỉnh một số quy tắc đặt trước.
- “Trong những giờ này” (During these hours) cho phép bạn đặt thời gian và ngày cụ thể khi Focus Assist hoạt động.
- Để chỉnh sửa cài đặt, bạn chọn “Trong những giờ này” (During these hours), sau đó chọn On.
- Bạn có thể chọn thời gian bắt đầu và kết thúc cho mỗi lần hoạt động. Có thể điều chỉnh tất cả các ngày, các ngày trong tuần, hay các ngày cuối tuần. Và nó sẽ chỉ cho phép ưu tiên hay chỉ báo thức.

Các tính năng khác trong “Quy tắc tự động” (Automatic rules) hoạt động theo cùng một cách. Trên trang Focus Assist, nhấp vào nút chuyển đổi để bật/tắt chúng và nhấp vào từng mục để có thể điều chỉnh.
Bạn có thể chỉnh sửa cho phép chỉ ưu tiên (Priority only) hay chỉ báo thức (Alarms only) cho các lựa chọn sau:
- “When I’m duplicating my display”.
- “When I’m playing a game”.
- “When I’m using an app in full-screen mode only”.
Khi Focus Assist hoạt động, bạn sẽ thấy biểu tượng mặt trăng nhỏ ở ngoài cùng bên phải của thanh tác vụ. Nhấp vào đó và bạn sẽ có thể xem bất kỳ thông báo nào bị bỏ lỡ.
Tạm kết
Sự mới mẻ và độc đáo trên Windows 11 hỗ trợ cho người dùng rất nhiều. Các tính năng như Focus Assist, màn hình ảo,… giúp trải nghiệm người dùng tốt hơn. TheTips đã chia sẻ với bạn cách sử dụng Focus Assist một cách hiệu quả. Hy vọng bài viết hữu ích với bạn.
Các sản phẩm laptop cho sinh viên của dòng laptop Dell như Dell Vostro 3500, Dell XPS 13 9310, R5-3500U nhận được đánh giá cao từ người dùng bởi thiết kế sang trọng, hiệu năng cực đỉnh và thời lượng pin khá cao.
Với dòng laptop HP như: laptop HP Pavilion 14, I5 1135g7, HP 340S G7 i5 nổi bật với sự tinh tế, chip hoạt động mạnh mẽ cùng với thiết kế nhỏ gọn, tiện lợi.
Nguồn: https://www.theverge.com/22696232/focus-assist-windows-11-microsoft-how-to