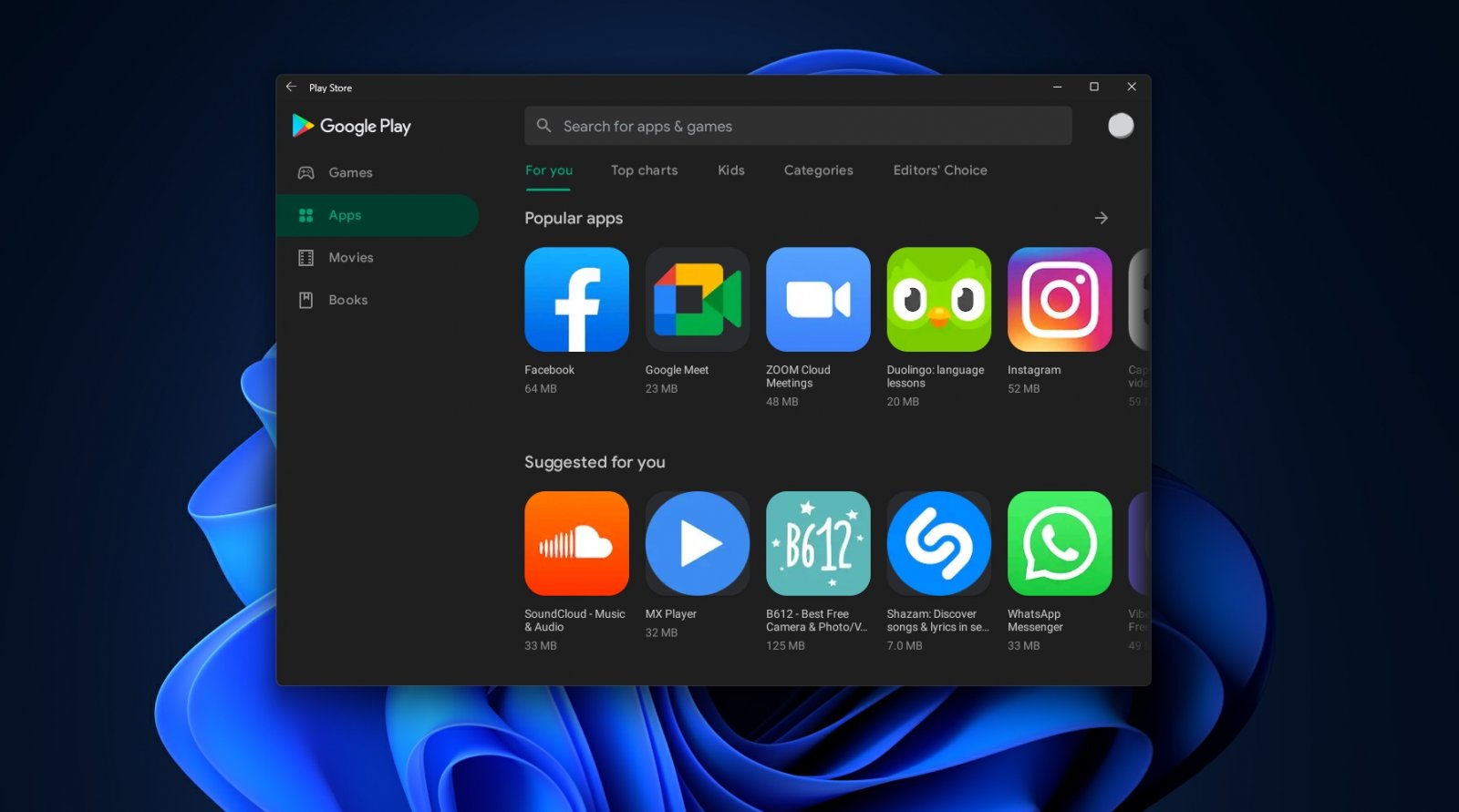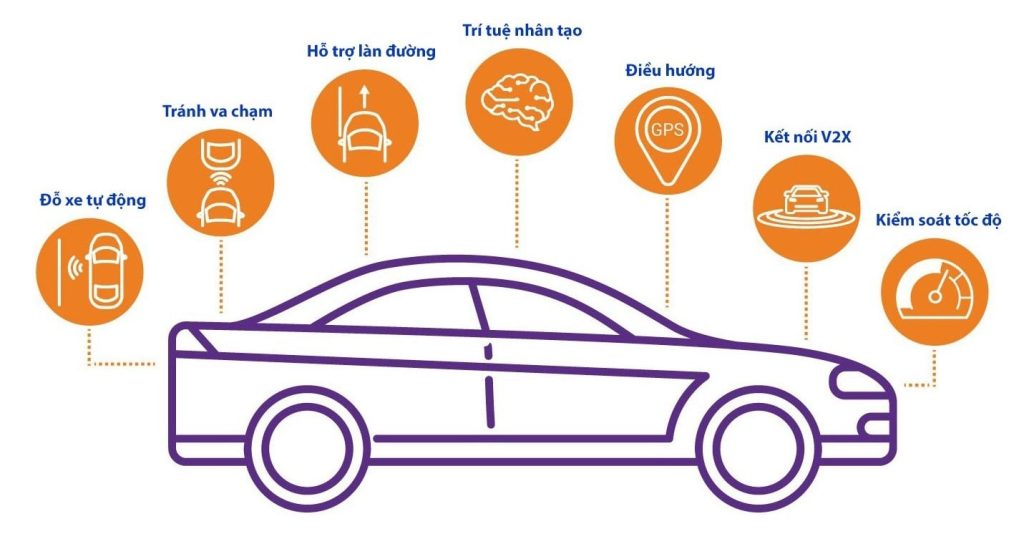Ban đầu, Microsoft chỉ hỗ trợ ứng dụng Android chạy trên Windows 11 và giới hạn ở Amazon App Store bao gồm 50 ứng dụng. Việc cài đặt Cửa hàng Google Play trên Windows 11 bạn sẽ được trải nghiệm các ứng dụng hoặc trò chơi của Android ngay trên máy tính của mình. Bài viết sau đây sẽ hướng dẫn bạn cách cài đặt Google Play trên Windows 11.
Google Play chạy trên Windows 11 như thế nào?
Cửa hàng ứng dụng Android của Google có đầy đủ những chức năng trong Windows 11. Bạn có thể cài đặt trò chơi hoặc ứng dụng từ Cửa hàng và chúng sẽ chạy cùng với các ứng dụng Windows truyền thống.
Cài đặt Cửa hàng Google Play trên Windows 11
Việc cài đặt có thể mất nhiều thời gian và có thể báo lỗi bất cứ lúc nào, nên bạn phải chuẩn bị tâm lý thật bình tĩnh để khắc phục.
1. Bật các tính năng quan trọng
Đầu tiên, bạn phải bật các tính năng quan trọng trên hệ thống, tính năng Windows Subsystem for Linux (WSL) và Virtual Machine Platform phải được bật.
Bước 1: Bạn mở Start → Settings.
Bước 2: Vào Apps → Optional features → More Windows features.
Bước 3: Bạn tìm và tick chọn vào Windows Subsystem for Linux và Virtual Machine Platform → OK.
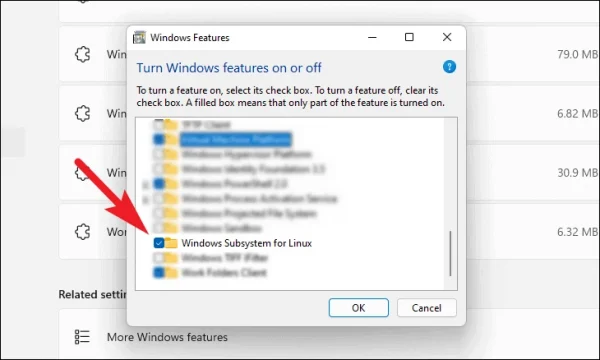
Bạn chờ khoảng 5-10 phút để Windows có thể cài đặt các tính năng trên máy tính. Khi quá trình hoàn thành, bạn thực hiện như sau:
Bước 1: Bạn vào Microsoft Store.
Bước 2: Ở ô tìm kiếm bạn nhập “Ubuntu” → Get để cài đặt.
Bước 3: Sau khi cài đặt ứng dụng này xong, bạn Restart lại máy tính.
2. Tải Windows Subsystem for Android (WSA)
WSA là lớp thành phần bao gồm nhân Linux và hệ điều hành Android cho phép máy tính của bạn chạy được các ứng dụng Android. Để làm được điều này, bạn cần điều chỉnh lại một số cái trong WSA.
Bước 1: Bạn cần tải Windows Subsystem for Android. Bạn nhấn vào link: https://store.rg-adguard.net/ để thực hiện tải file cài đặt.
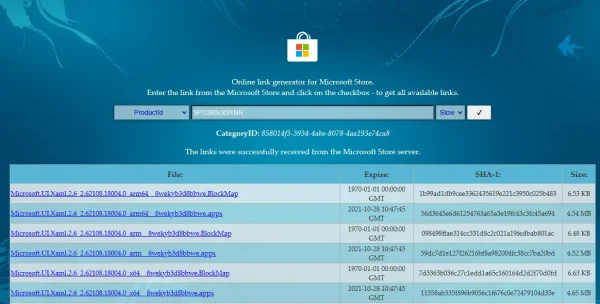
Bước 2:
- Ở ô URL (link) → Productld.
- Trong hộp trống bạn nhập “9P3395VX91NR”.
- Ở ô RP bạn chọn lại Slow.
- Cuối cùng bạn nhấn dấu tick.
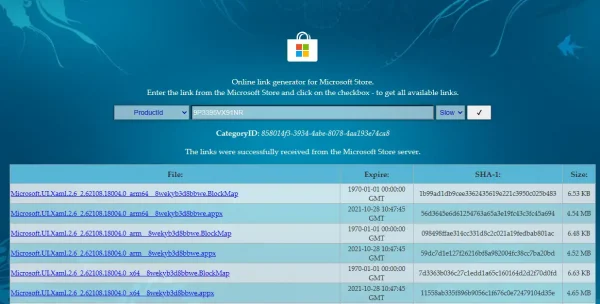
Sau khi thực hiện những bước trên baj cuộn xuống cuối trang và tìm liên kết có tên: “MicrosoftCorporationII.WindowsSubsystemForAndroid_1.7.32815.0_neutral_~_8wekyb3d8bbwe.msixbundle” và chọn tải về.
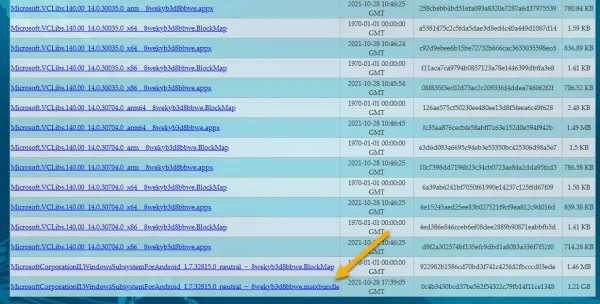
Nếu việc tải xuống không thành công, bạn nhấn chuột phải → chọn tải với trình tăng tốc download. Dung lượng khá lớn nên có thể sẽ mất chút thời gian.
Khi bạn đã tải thành công file Windows Subsystem for Android, bạn cần tải tiếp một file khác đó trình cài đặt gói Google Apps có tên OpenGApps. Bạn có thể tải theo lnk dưới đây:
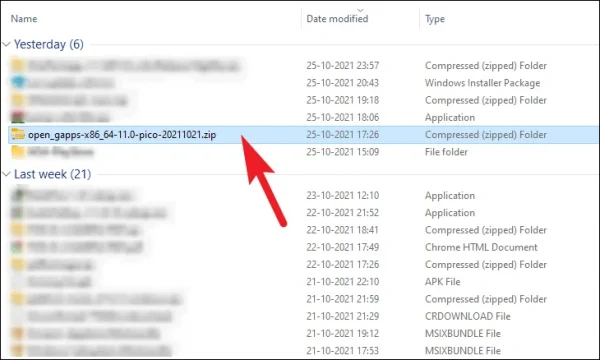
3. Các bước cài đặt Google Play vào laptop hệ điều hành Windows 11
Bước 1: Nhấn chuột phải vào tập tin Windows Subsystem for Android (*.msixbundle) vừa tải về → chọn Open with → chọn WinRAR archiver. Hoặc nếu bạn có sử dụng NanaZip thì chọn NanaZip > Open archive.
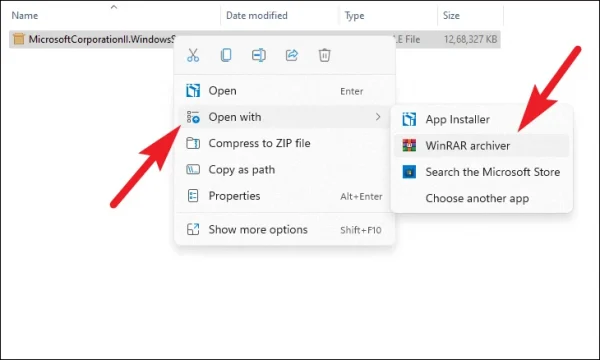
Bước 2: Bạn tìm đến và nháy đúp chuột vào tập tin WsaPackage_1.7.32815.0_x64_Release-Nightly.msix ở cuối danh sách.
Bước 3: Bạn chọn tất cả tệp tin (Ctrl+A) và sao chép chúng (Ctrl+C).
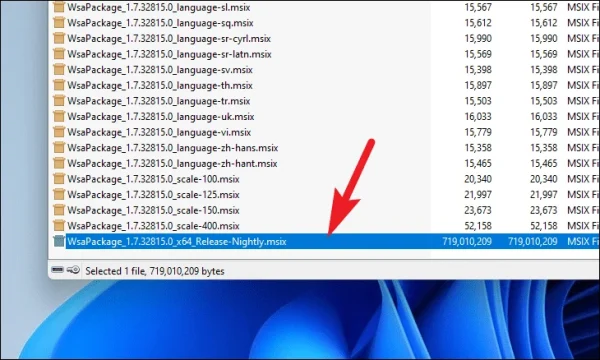
Bước 4:
- Bạn mở ổ đĩa C (ổ cài đặt Windows 11)
- Nhấn chuột phải → New → Folder → đặt tên thư mục là Windows Subsystem for Android.
- Ctrl + V để dán tất cả các file vừa sao chép.
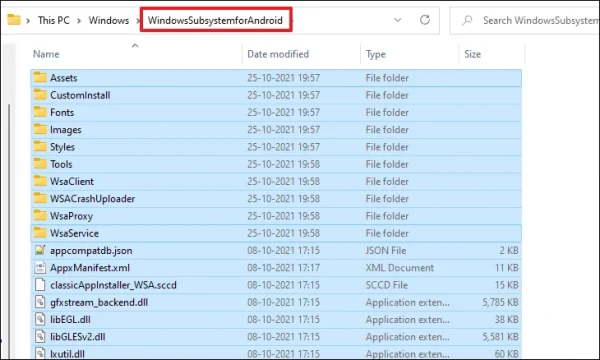
Bước 5: Bạn xóa thư mục AppxMetadata, tập tin AppxBlockMap.xml, AppxSignature.p7x, [Content_Types].xml → Yes.
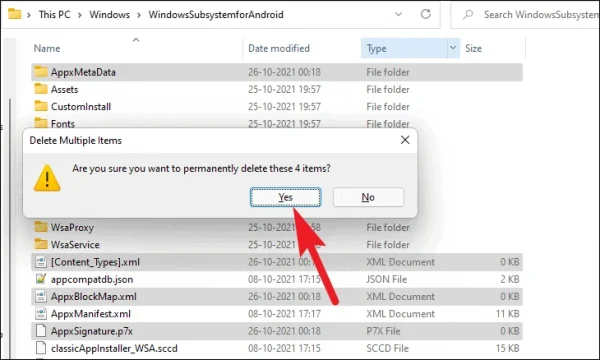
Bước 6: Bạn mở trình duyệt Chrome → truy cập vào link: https://github.com/WSA-Community/WSAGAScript → Code → Download Zip.
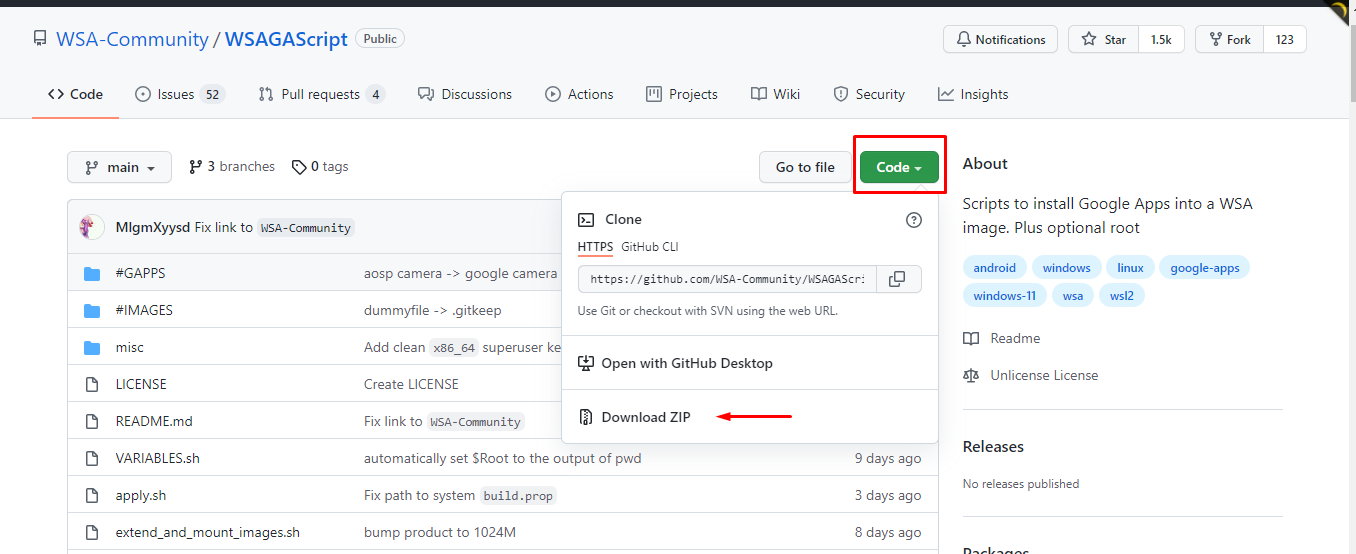
Bước 7:
- Bạn giải nén tập tin đã tải xuống. Bạn chọn tất cả (Ctrl+A) và sao chép (Ctrl+C) chúng.
- bạn vào ổ đĩa đang cài đặt Windows 11 (ổ C) và tạo thư mục mới có tên GAppsWSA và dán các tập tin đã sao chép vào.
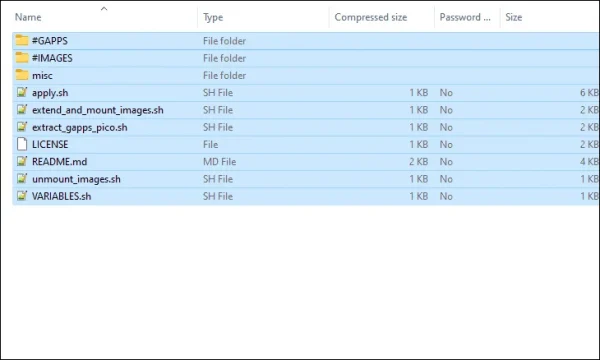
Bước 8: Bạn vào lại thư mục Windows Subsystem for Android, bạn tìm đến các tập tin vendor.img, system.img, system_ext.img, product.img và sao chép chúng.
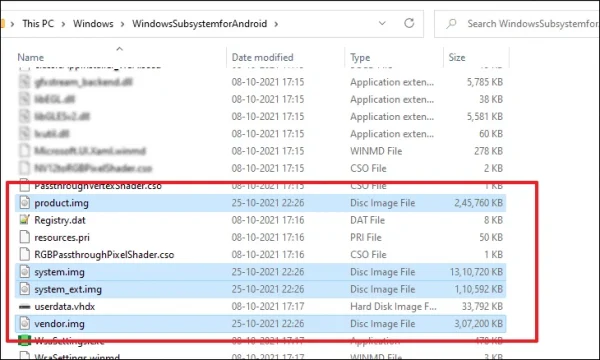
Bước 9: Vào thư mục GAppsWSA → #IMAGES sau đó dán tất cả tập tin vừa sao chép.
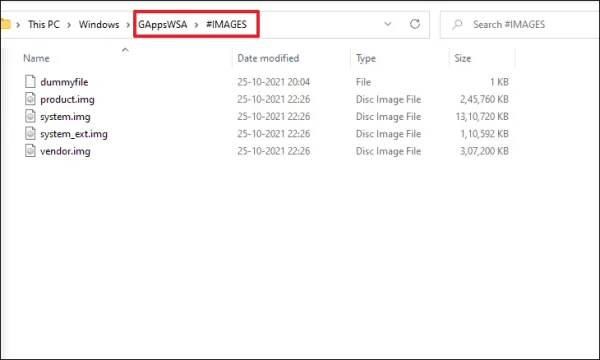
Bước 10:
- Bạn vào lại thư mục OpenGApps → tìm và sao chép thư mục có tên open_gapps-x86_64-11.0-tvstock-20211028.zip
- Sau đó, bạn vào thư mục GAppsWWSA → tìm đến #GAPPS và dán nó vào đây.

- Tiếp theo, trong thư mục GAppsWSA, trên thanh tìm kiếm bạn nhập bash → Enter.
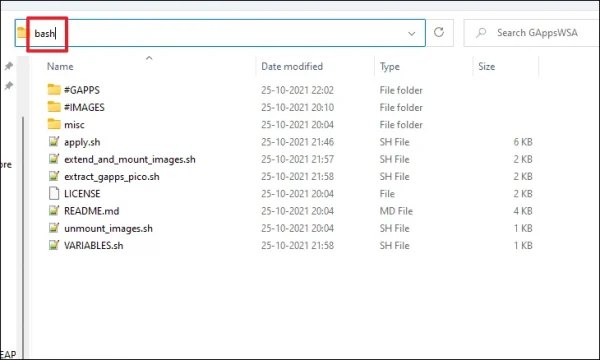
Bước 11: Tiến hành chạy các lệnh
- Khi cửa sổ lệnh WSL hiện ra, bạn nhập vào: “apt install lzip unzip” → Enter → Y

- Tiếp theo, bạn cài đặt công cụ chuyển đổi dos2unix trong WSL bằng lệnh “apt install dos2unix” → Enter.
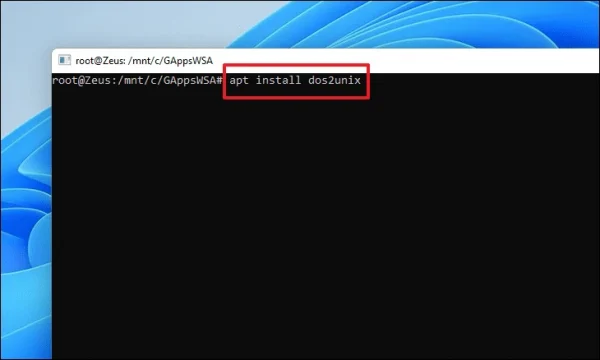
Chú ý: Nếu gặp thông báo lỗi Unable to locate package dos2unix, bạn lần lượt chạy hai lệnh bên dưới.
- apt-get update
- apt-get install dos2unix
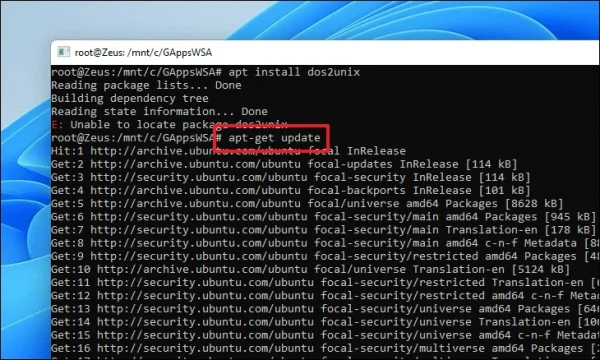
Sau đó, bạn lần lượt chạy từng lệnh bên dưới (mỗi lệnh thì bấm Enter).
- dos2unix ./apply.sh
- dos2unix ./extend_and_mount_images.sh
- dos2unix ./extract_gapps_pico.sh
- dos2unix ./unmount_images.sh
- dos2unix ./VARIABLES.sh
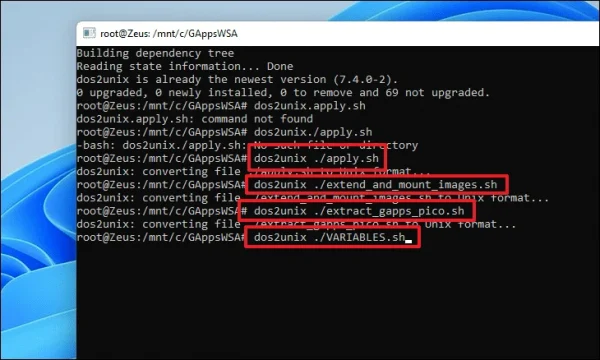
Khi chạy hết các lệnh trên, chúng ta sẽ chạy một lệnh khác để cài đặt trình cài đặt gói Google Apps.
- ./extract_gapps_pico.sh
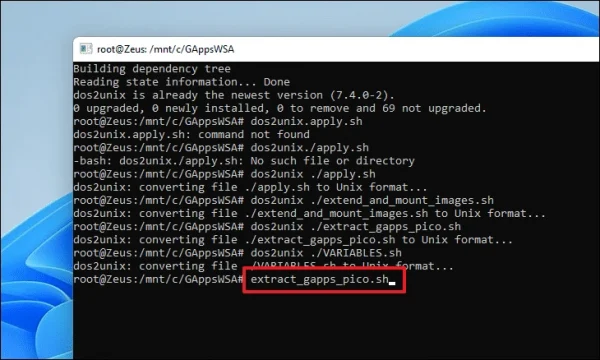
Hoàn tất bạn chạy thêm lệnh dưới đây:
- ./extend_and_mount_images.sh
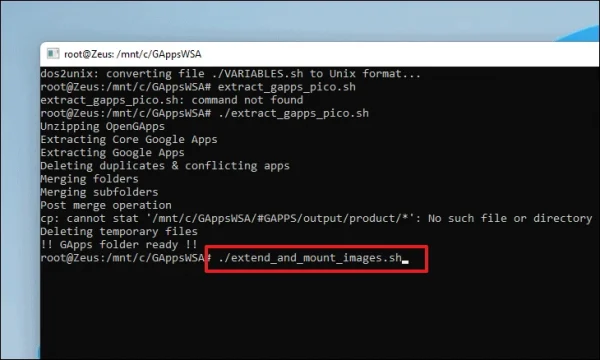
Tiếp theo, chạy lệnh
- ./apply.sh
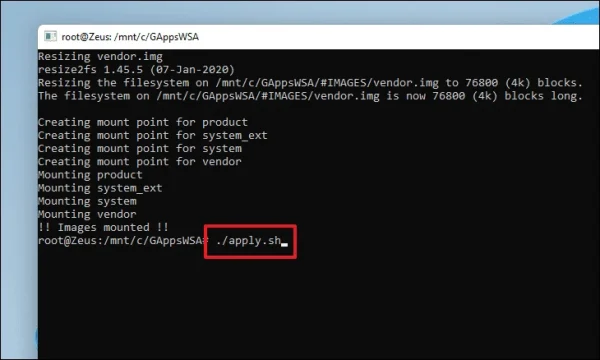
Sau cùng, bạn chạy lệnh bên dưới
- ./unmount_images.sh
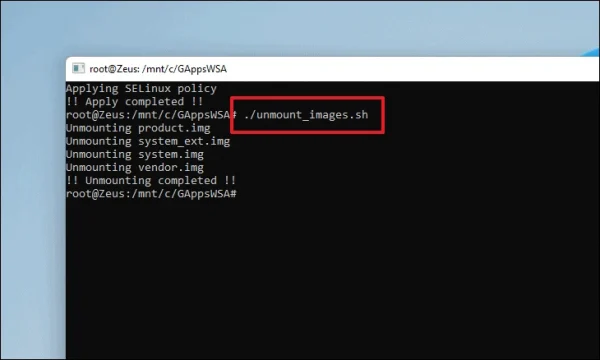
- Bạn vào thư mục GAppsWSA → #IMAGES.
- Sau đó sao chép tập tin vendor.img, system.img, system_ext.img, product.img
- Dán chúng vào thư mục Windows Subsystem for Android trong ổ C.
- Khi đó bạn chọn Replace the files in the destination để thay thế 4 file cũ.
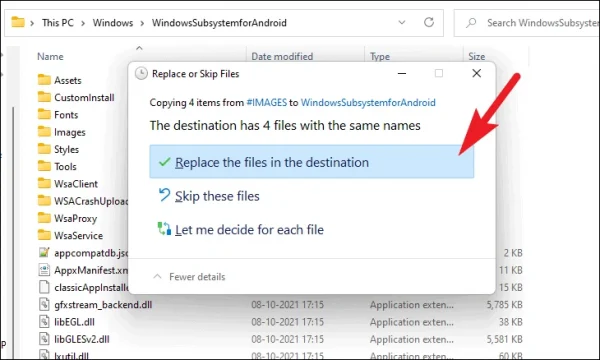
Trong thư mục GAppsWSA, bạn mở thư mục con misc và sao chép tập tin kernel.
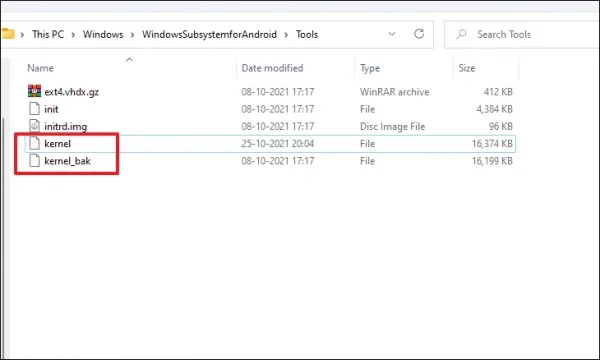
- Vào Windows Subsystem for Android
- Bạn mở thư mục Tools > đổi tên kernel có sẵn bên trong thành kernel_bak
- Sau đó, bạn dán tập tin kernel đã sao chép và dán vào đây.
Bạn thoát ra Desktop, chọn Start → nhập Windows Terminal → Run as administrator. Nếu không tìm thấy Windows Terminal bạn phải cài đặt lại từ Microsoft Store.
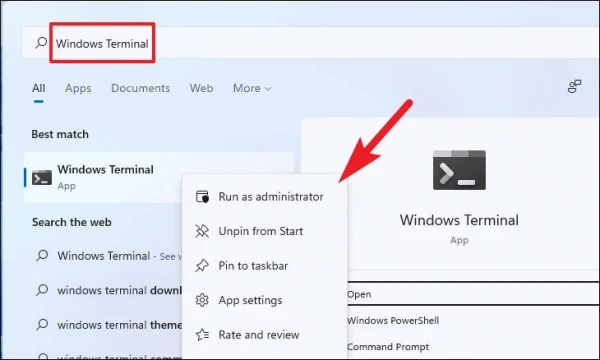
Bạn nhập lệnh bên dưới cho đến khi hoàn tất.
Add-AppxPackage -Register C:WindowsSubsystemforAndroidAppxManifest.xml
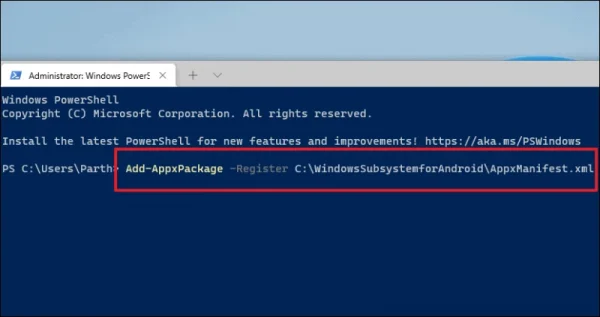
Bạn vào Start để mở ứng dụng Windows Subsystem for Android vừa cài đặt.
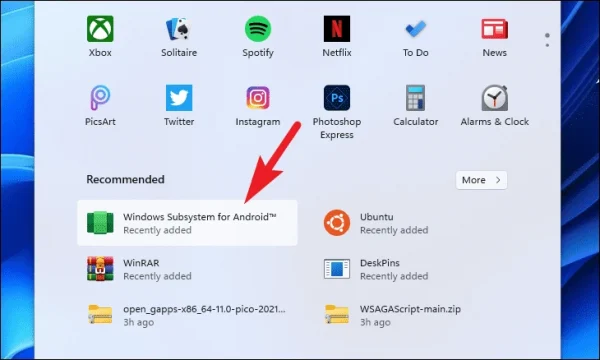
Tìm đến Developer mode → bật On.
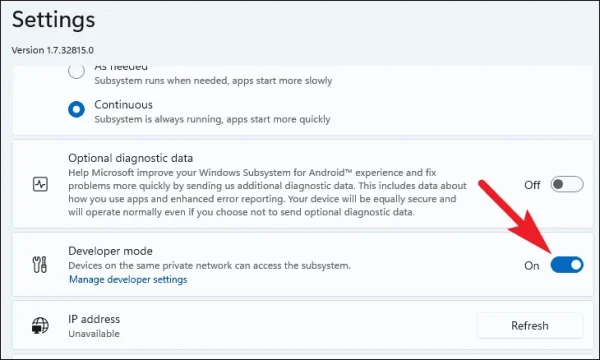
Trong cửa sổ Windows Subsystem for Android, bạn bấm vào Files → tích chọn Share my diagnostic data → Continue.
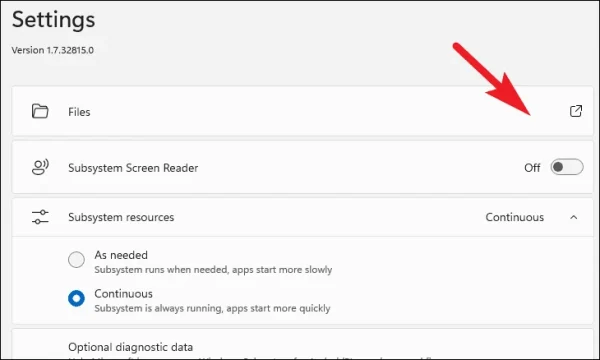
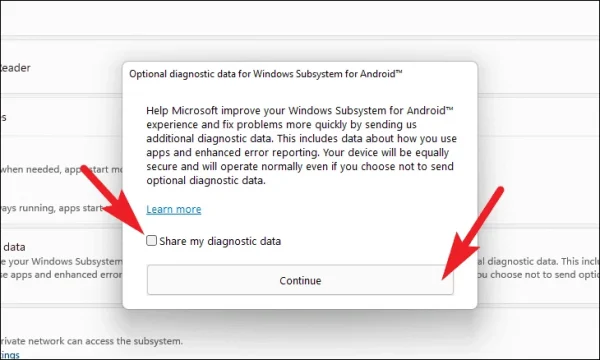
Như vậy, cơ bản đã hoàn thành việc cài đặt. Bạn kiểm tra bằng cách vào Start sẽ thấy ứng dụng mới có tên PLay Store.
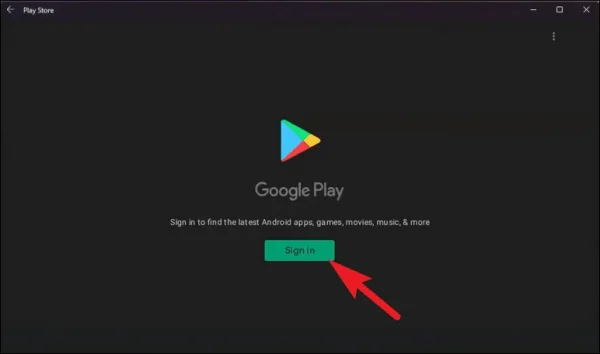
Cuối cùng, bạn bấm Sign in và dùng tài khoản Google để đăng nhập.
Tạm kết
Như vậy, với những chia sẻ trên bạn có thể tải và cài đặt Cửa hàng Google Play cho máy tính của mình. Trong thời gian cài đặt có thể gặp nhiều lỗi, bạn nên bình tĩnh để giải quyết chúng. Và chắc chắn rằng bạn đã thực hiện đúng như các bước trên.
Với các chiếc laptop HP, laptop Dell, laptop Acer bạn đều có thể cài đặt phiên bản Windows 11 và cài đặt Cửa hàng Google Play một cách dễ dàng qua hướng dẫn trên.
Bạn có thể tham khảo các dòng laptop laptop HP Pavilion 14, laptop HP 240 G8 i5, laptop Dell Vostro 3405, laptop HP Envy 13, laptop Acer Aspire 3.
Nguồn: https://www.theverge.com/2021/10/27/22748319/google-play-store-windows-11-android-apps-microsoft
Có thể bạn quan tâm: