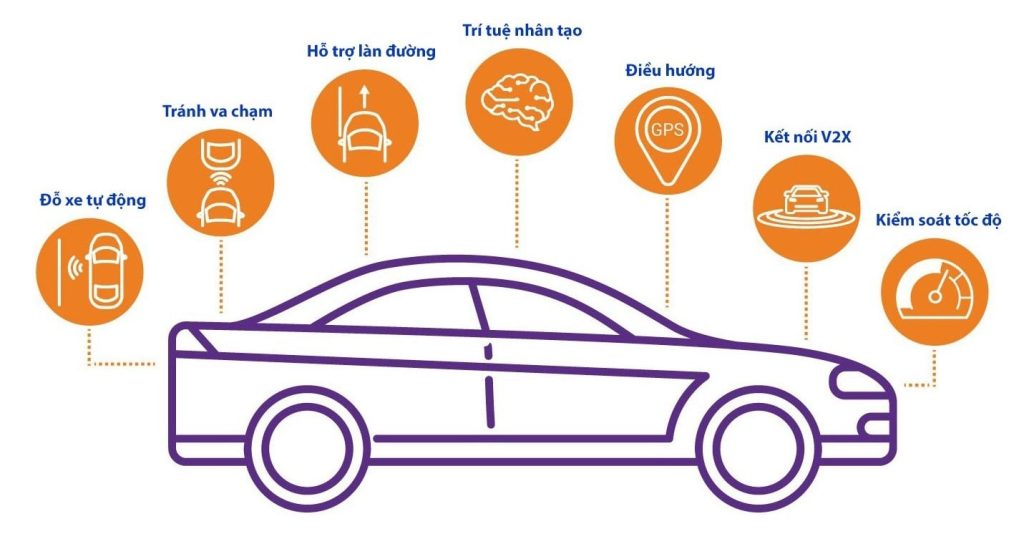Samsung Galaxy Z Fold 3 đang là cơn sốt trên thị trường là sự kết hợp độc đáo của những Công Nghệ hiện đại. Sự lột xác của dòng điện thoại Galaxy Z này đổi mới như thế nào, sau đây chúng tôi sẽ giới thiệu 10 tính năng nhất định bạn phải thử khi cầm trên tay chiếc điện thoại gập này.
Ghim các ứng dụng yêu thích trên Taskbar của Galaxy Z Fold 3
Dòng điện thoại Galaxy Fold đã là một kỳ tích về đa nhiệm và điều đó tiếp tục với Galaxy Z Fold 3. Thanh Taskbar của điện thoại đã được bổ sung thêm cảm ứng giao diện giống như Microsoft Windows! Từ thanh Taskbar, bạn có thể truy cập nhanh chóng đến các ứng dụng yêu thích của mình bằng cách ghim chúng vào một bên của màn hình.
Để thiết lập bảng này bạn chỉ cần mở phần Cài Đặt > Tính năng nâng cao rồi chọn Labs. Bật nút gạt bên cạnh Ghim ứng dụng yêu thích của bạn rồi kéo bảng Edge từ bên phải màn hình ra. Chọn biểu tượng Thêm (đó là ba đường thẳng đứng), sau đó là biểu tượng Ghim. Thanh Tác vụ giờ vẫn được cố định ở bên cạnh màn hình chính của Z Fold 3.
Chạy nhiều ứng dụng cùng lúc trên Galaxy Z Fold 3
Tuy đây không phải là một tính năng mới xuất hiện trên điện thoại Galaxy Z Fold 3 nhưng đây cũng là trải nghiệm tuyệt vời cho người mới sử dụng điện thoại Z Fold của nhà Samsung.
Bạn có thể khởi chạy bất kỳ ứng dụng nào. Sau đó, vuốt sang phải trên màn hình của Galaxy Z Fold 3 nơi có Bảng điều khiển cạnh. (Bạn sẽ thấy một dòng ngay trên cạnh của màn hình.) Điều đó sẽ hiển thị một khay ứng dụng. Kéo một mà bạn muốn chạy đồng thời với ứng dụng đầu tiên – bingo, bạn hiện đang làm việc đa nhiệm.
Bạn không cần phải dừng với hai ứng dụng. Kéo qua ứng dụng thứ ba và bạn có thể thực hiện đa nhiệm với hai ứng dụng xếp chồng lên nhau và một phần ba sử dụng một nửa màn hình. Lấy dòng ở đầu mỗi cửa sổ ứng dụng để kéo xung quanh nơi các ứng dụng được sắp xếp.
Không phải tất cả các ứng dụng đều hỗ trợ đa nhiệm, mặc dù Samsung đã tích hợp sẵn một phần cài đặt riêng cho phép tất cả các ứng dụng mở ở chế độ xem chia đôi màn hình hoặc cửa sổ bật lên ngay cả khi chúng không được tối ưu hóa. Chỉ cần đi tới Cài đặt, tìm Tính năng nâng cao và chọn Phòng thí nghiệm. Ở đó, bạn ‘Sẽ thấy một nút chuyển để cho phép Đa cửa sổ cho Tất cả ứng dụng.
Thêm các cặp ứng dụng vào thanh tác vụ của bạn
Nếu Thanh tác vụ cung cấp hỗ trợ bạn truy cập nhanh chóng các ứng dụng yêu thích của mình. Hơn thế nữa chúng còn có thể chạy hai ứng dụng song song trên màn hình. Một ví dụ về Cặp ứng dụng tốt: Ghép nối Ảnh và Tin nhắn với nhau để dễ dàng kéo ảnh từ ảnh trước vào ảnh sau.)
Để tạo Cặp ứng dụng, hãy chạy hai ứng dụng cùng nhau ở chế độ đa nhiệm. Nhấn vào ba vòng tròn trên đường phân cách giữa hai ứng dụng, sau đó trên menu bật lên tiếp theo, nhấn vào biểu tượng Thêm ứng dụng vào bảng điều khiển cạnh – đó là biểu tượng ở bên phải có biểu tượng dấu cộng. Cặp ứng dụng đó hiện nằm trong Bảng điều khiển cạnh (và cả Thanh tác vụ, nếu bạn quyết định ghim nút đó).
Sử dụng Kéo & Tách để mở một cửa sổ khác trong ứng dụng
Màn hình lớn đó trên Galaxy Z Fold 3 không chỉ đa nhiệm mà còn có thể mở các cửa sổ bổ sung trong cùng một ứng dụng. Điều đó đặc biệt hữu ích cho những việc như duyệt web, khi bạn có thể mở các liên kết mới trong một cửa sổ khác trong khi vẫn giữ nguyên trang trước đó.
Tính năng tiện dụng như vậy nhưng hiện tại nó khá hạn chế. Ngoài trình duyệt Samsung, bạn có thể sử dụng Kéo & Tách trong Samsung Message, MS Office và One Note cùng một số ứng dụng khác.
Tiếp tục sử dụng các ứng dụng khi bạn đóng Galaxy Z Fold 3
Một trong những điều thú vị khi có màn hình nắp trên Galaxy Z Fold 3 là chế độ Liên tục của điện thoại. Điều đó có nghĩa là nếu bạn đang sử dụng một ứng dụng trên màn hình bên ngoài, khi bạn mở Z Fold 3, bạn có thể tiếp tục mở nơi bạn đã dừng lại, chỉ với một màn hình lớn hơn theo ý của bạn.
Theo mặc định, chế độ Liên tục là đường một chiều, nhưng không nhất thiết phải như vậy. Bạn có thể đặt ứng dụng nào sẽ vẫn hoạt động trên màn hình nắp sau khi bạn gập điện thoại lại.
Chỉ cần đi tới Cài đặt và đi tới phần Hiển thị. Từ đó, chạm vào Tiếp tục ứng dụng trên Màn hình che, sẽ hiển thị danh sách các ứng dụng bạn đã cài đặt. Bật nút chuyển đổi cho các ứng dụng bạn muốn tiếp tục sử dụng ngay cả khi Galaxy Z của bạn Gấp 3 được đóng lại.
Sử dụng chế độ Flex trên Galaxy Z Fold 3
Đây là một tính năng trở lại khác sẽ hoàn toàn mới nếu bạn chưa từng sử dụng một trong các điện thoại có thể gập lại của Samsung trước đây. Chế độ linh hoạt chia đôi màn hình, biến phần trên thành khu vực xem và nửa dưới thành bảng điều khiển. Nó hoạt động tuyệt vời trên các ứng dụng như YouTube hoặc ứng dụng nhắn tin video.
Kích hoạt chế độ Flex là vấn đề mở một phần Galaxy Z Fold 3 của bạn để nó mở ở góc 90 độ. Các ứng dụng được hỗ trợ sau đó sẽ chạy với hiệu ứng chia đôi màn hình tiện dụng này. Không phải ứng dụng nào cũng hỗ trợ chế độ Flex, nhưng Samsung đang làm việc để tăng số lượng ứng dụng của bên thứ ba tận dụng tính năng này – chẳng hạn như TikTok và Spotify hiện là một phần của sự kết hợp.
Điều chỉnh tốc độ làm mới màn hình của Galaxy Z Fold 3
Cả hai màn hình trên Galaxy Z Fold 3 – màn hình bìa cũng như màn hình chính 7,6 inch – đều hỗ trợ tốc độ làm mới thích ứng. Điều đó có nghĩa là màn hình có thể điều chỉnh tốc độ làm mới dựa trên hoạt động trên màn hình của bạn.
Giả sử bạn đang cuộn qua một trang web – điều này sẽ khiến màn hình tự điều chỉnh về tốc độ tối đa 120Hz để có trải nghiệm mượt mà hơn. Khi bạn tham gia vào các hoạt động tĩnh hơn, tốc độ làm mới sẽ chậm lại để duy trì tuổi thọ pin.
Tuy nhiên, dựa trên thử nghiệm của chúng tôi, việc bật màn hình thích ứng có thể làm tiêu hao pin của Galaxy Z Fold 3 nhanh hơn. Trong thử nghiệm của chúng tôi liên quan đến việc lướt web liên tục, Galaxy Z Fold 3 chỉ kéo dài dưới 8 giờ khi chúng tôi thử nghiệm ở chế độ 60Hz. khi bật màn hình thích ứng đã làm giảm thời lượng pin hơn 2 giờ.
Chúng tôi khuyên bạn nên bật tính năng hiển thị thích ứng vì lợi ích của việc cuộn mượt mà hơn khiến Galaxy Z Fold 3 sử dụng tốt hơn nhiều. Nhưng nếu đôi khi bạn muốn tiết kiệm pin hơn, bạn có thể điều chỉnh màn hình bằng cách khởi chạy Cài đặt và chọn Hiển thị. Từ đó, chọn Độ mượt chuyển động và chọn Thích ứng hoặc Tiêu chuẩn.
Có vẻ như cài đặt duy nhất đó áp dụng cho cả màn hình bìa và màn hình chính. Nói cách khác, không có cách nào rõ ràng để sử dụng tốc độ làm mới thích ứng trên một màn hình và tốc độ 60Hz trên màn hình kia.
Sử dụng S Pen với Galaxy Z Fold 3
Giống như Galaxy S21 Ultra, Galaxy Z Fold 3 đã hỗ trợ thêm cho S Pen, bút cảm ứng từng là tài sản duy nhất của dòng Galaxy Note. Chúng tôi đã liệt kê những điều chúng tôi thích và không thích về S Pen rồi, nhưng may mắn thay, một trong những điều chúng tôi thích là S Pen Fold Edition dễ sử dụng với điện thoại có thể gập lại như thế nào.
Khi Galaxy Z Fold 3 đang mở và đang hoạt động – hãy nhớ rằng S Pen không hoạt động với màn hình nắp – chỉ cần di chuột S Pen qua màn hình. Một biểu tượng bút chì nhỏ, mờ sẽ xuất hiện ở bên phải màn hình. Nhấn và một menu tùy chọn S Pen sẽ xuất hiện.
Đó là cách mọi thứ hoạt động với S Pen Fold Edition ở bất kỳ mức nào – đó là phụ kiện rẻ hơn dành cho chủ sở hữu Galaxy Z Fold 3. Máy tính bảng này cũng hỗ trợ S Pen Pro, một bút cảm ứng hỗ trợ Bluetooth. Ghép nối S Pen Pro với Galaxy Z của bạn Gấp 3 trong menu cài đặt Bluetooth; sau đó bạn có thể thiết lập Air Actions trong menu S Pen trong ứng dụng Settings, truy cập màn hình chính và thực hiện các tác vụ khác chỉ bằng cách vẫy bút stylus trong không khí.)
Viết bản ghi nhớ ngoài màn hình bằng S Pen
Bất kể bạn có S Pen nào, khả năng ghi lại ghi chú mà không cần phải kích hoạt điện thoại của bạn dễ dàng là công cụ tăng năng suất lớn nhất được kết nối với bút cảm ứng của Samsung.
Để tạo Bản ghi nhớ ngoài màn hình trên Galaxy Z Fold 3, chỉ cần nhấn nút trên S Pen và nhấn vào màn hình chính của điện thoại. Một khung vẽ sẽ xuất hiện để bạn nhanh chóng ghi lại bất cứ điều gì trong đầu.
Sửa lại phím bên trên Galaxy Z Fold 3 của bạn
Bất chấp sự thờ ơ của hầu hết người dùng, Samsung vẫn tiếp tục cố gắng làm cho trợ lý kỹ thuật số Bixby của mình thành hiện thực. Theo mặc định, nhấn và giữ phím bên trên Galaxy Z Fold 3 của bạn sẽ triệu hồi Bixby – thật lãng phí khi có những thứ khác hữu ích hơn nút có thể làm.
May mắn thay, trên các điện thoại gần đây, Samsung cho phép bạn chỉnh sửa lại chức năng của phím bên và xu hướng đó tiếp tục với Galaxy Z Fold 3. Đi tới phần Tính năng nâng cao của Cài đặt và chọn Phím bên để thay đổi điều gì xảy ra khi bạn nhấn và giữ phím hoặc nhấn đúp vào nó.
Các tùy chọn của bạn bị hạn chế khi nhấn và giữ phím bên: Bạn có thể đánh thức Bixby hoặc gọi menu Tắt nguồn. Khi nhấn đúp vào phím bên, bạn có thể nhanh chóng khởi động camera sau của điện thoại hoặc bạn có thể lập trình nhấn đúp để khởi chạy một ứng dụng cụ thể. (Bạn cũng có thể nhấn hai lần để mở Bixby, nhưng chúng tôi đoán bạn không định làm điều đó.)
Nguồn: https://www.tomsguide.com/uk/news/samsung-galaxy-z-fold-3-try-out-these-10-features-first